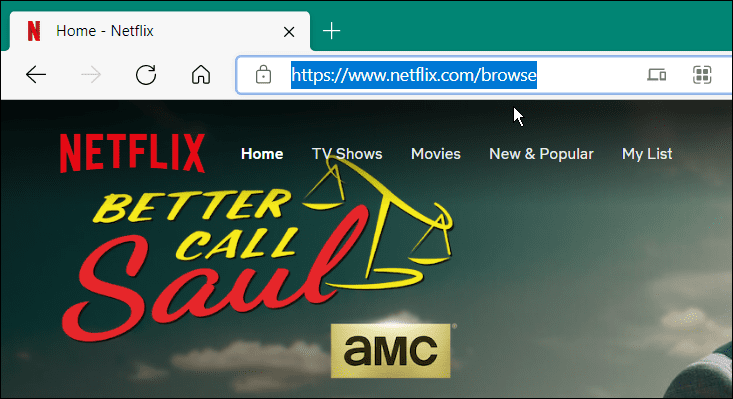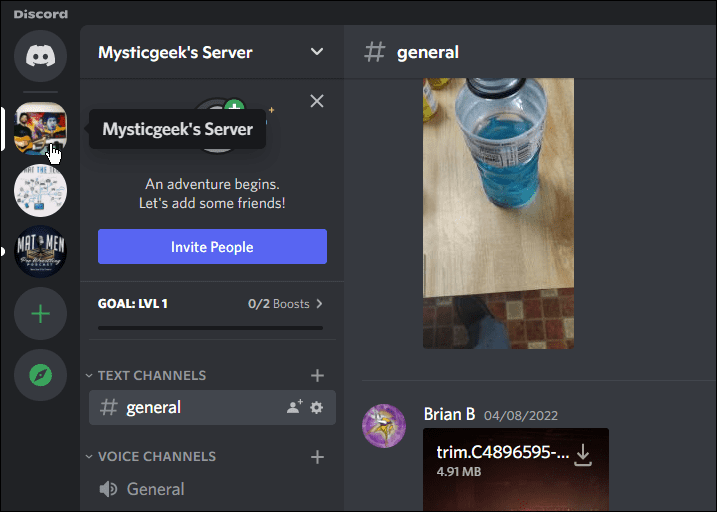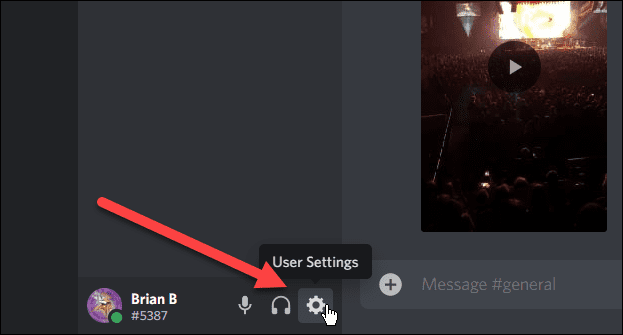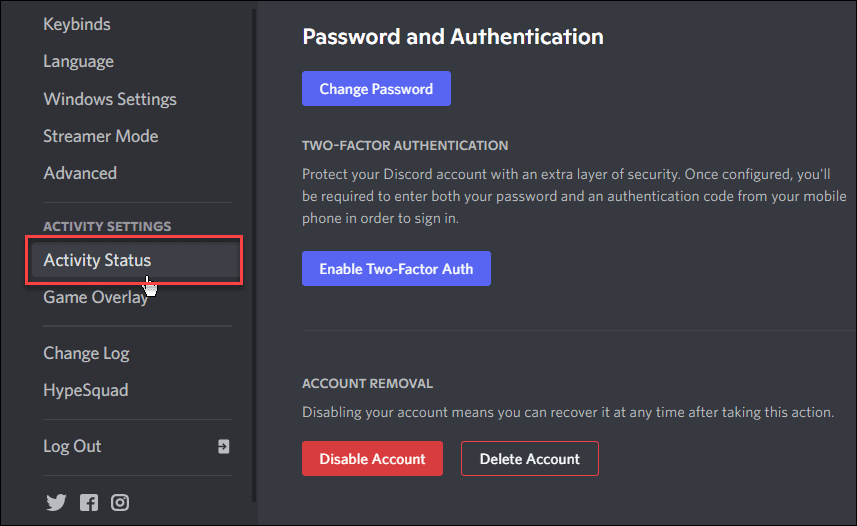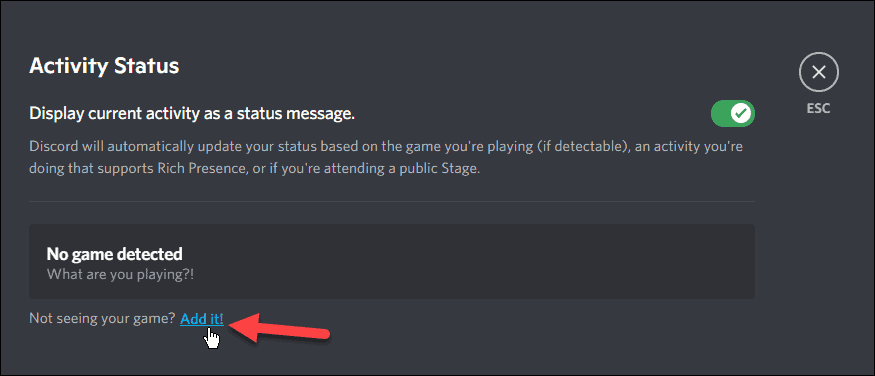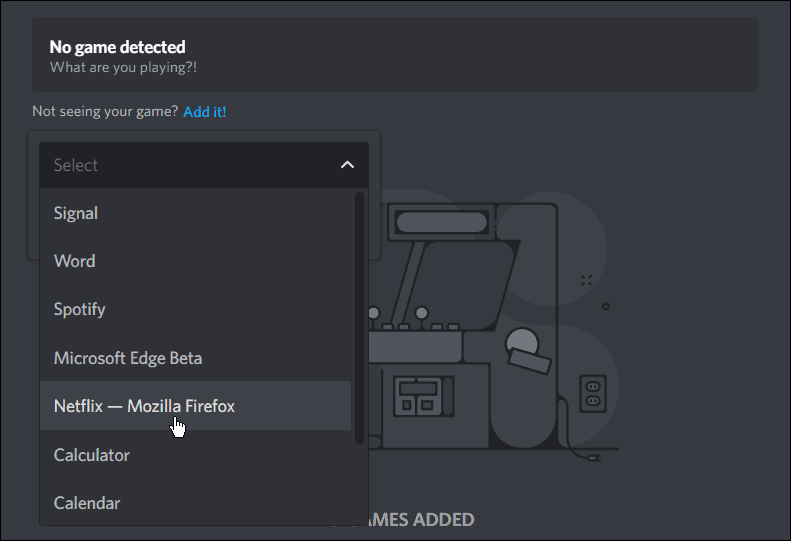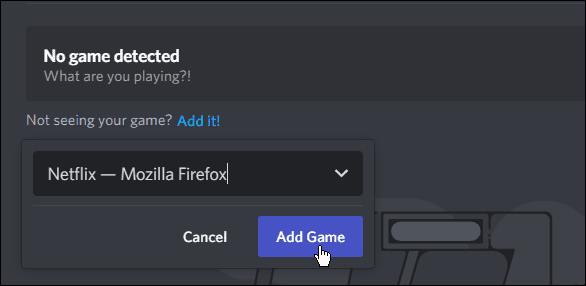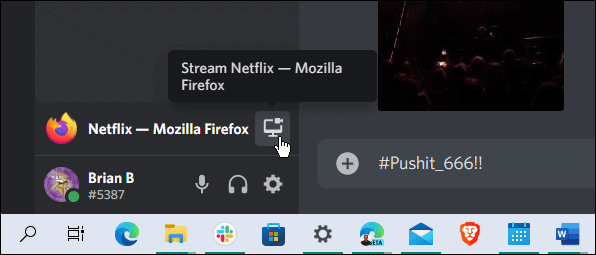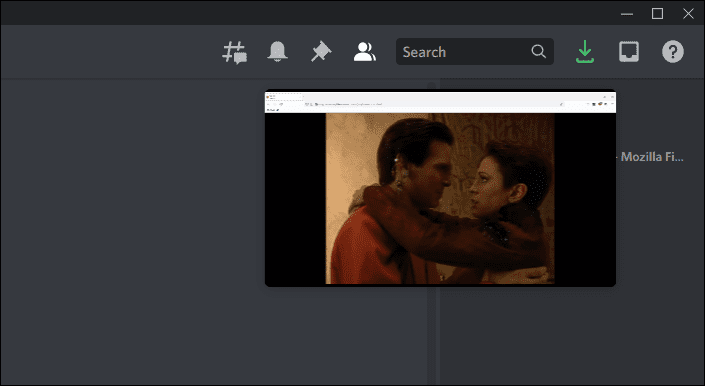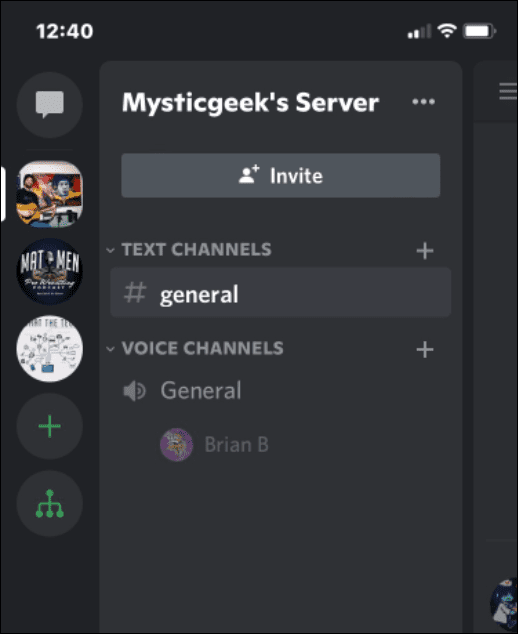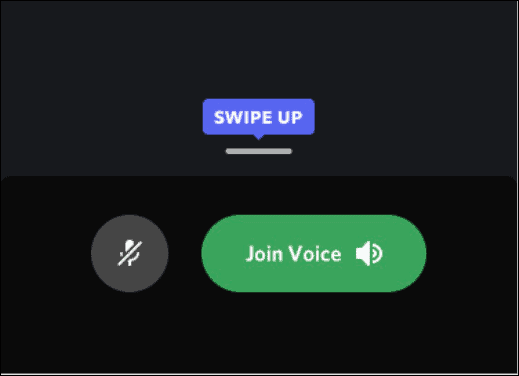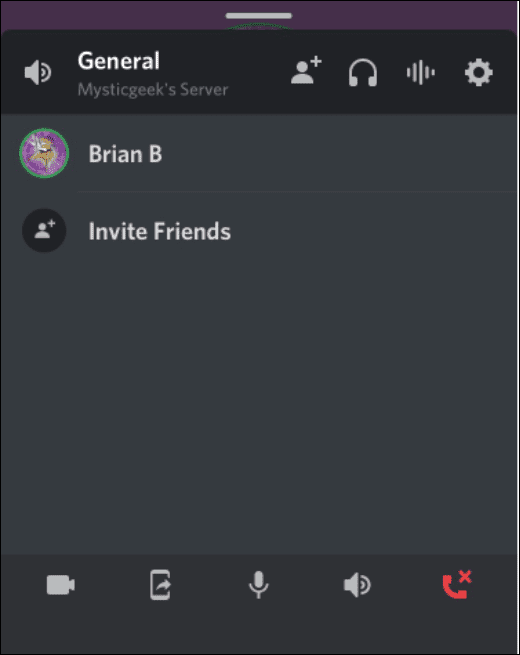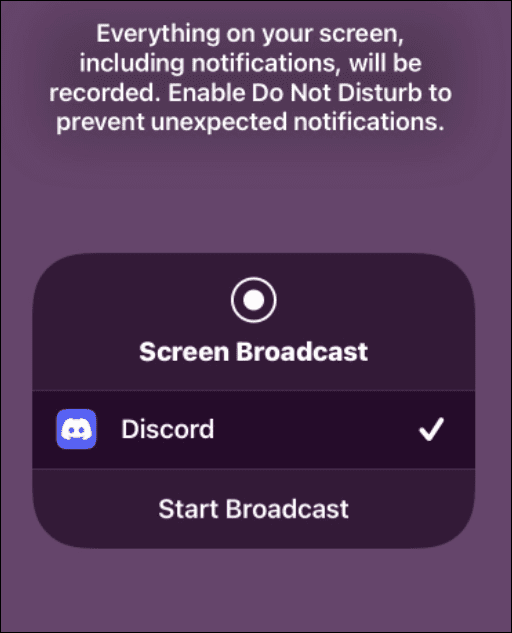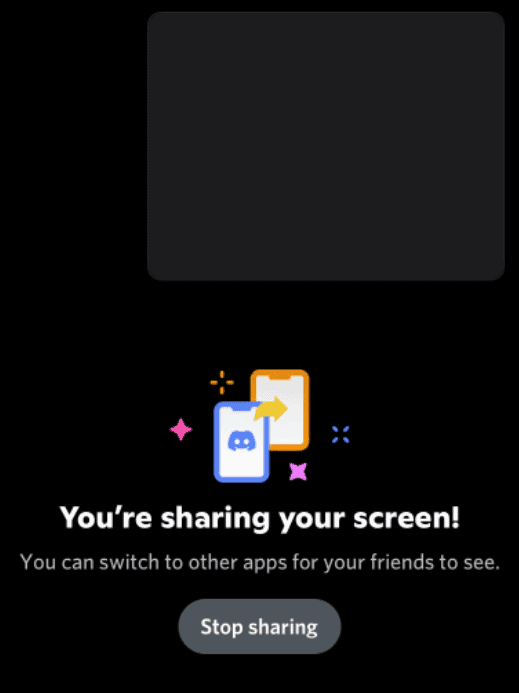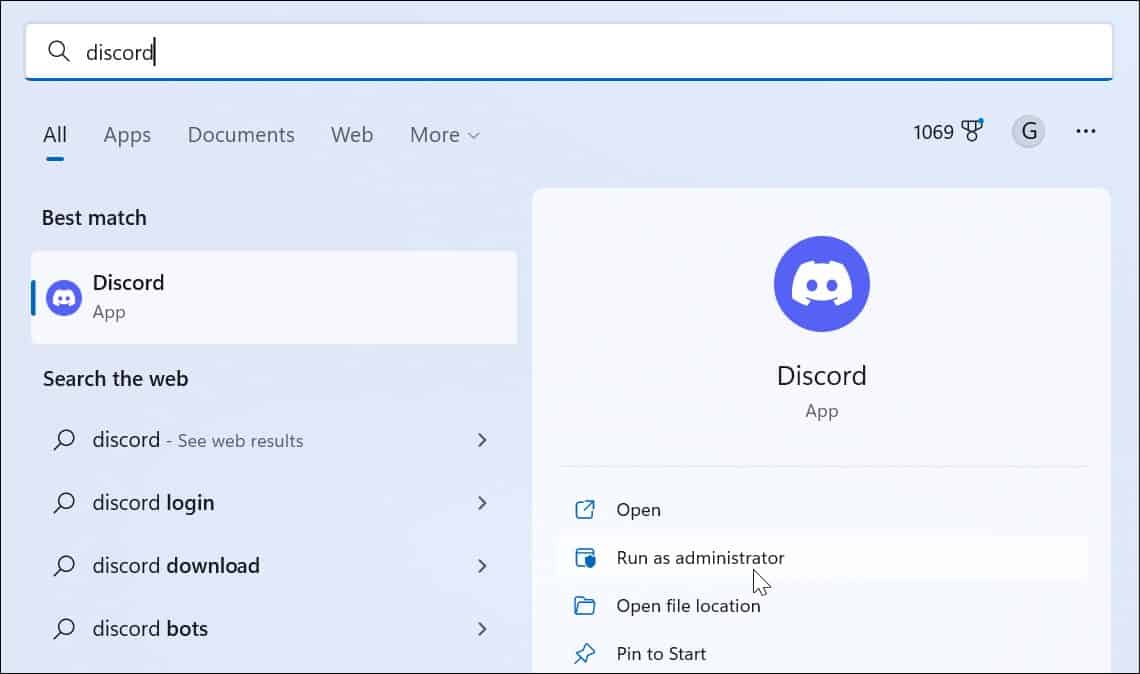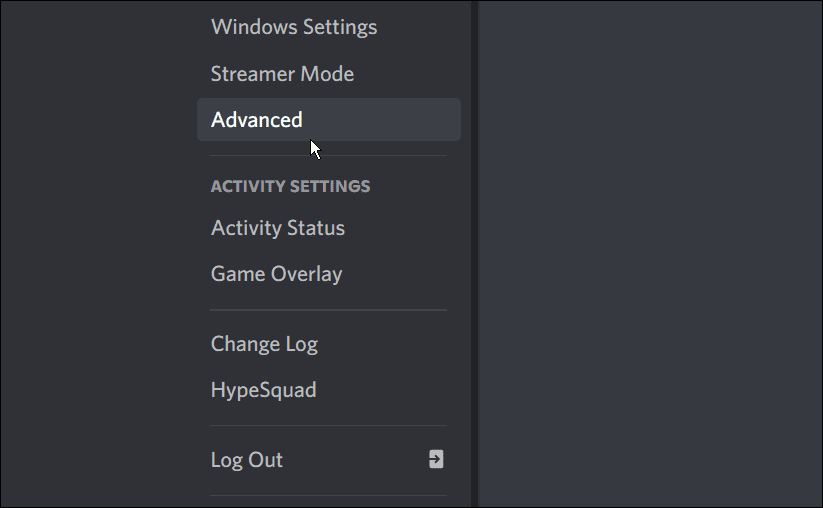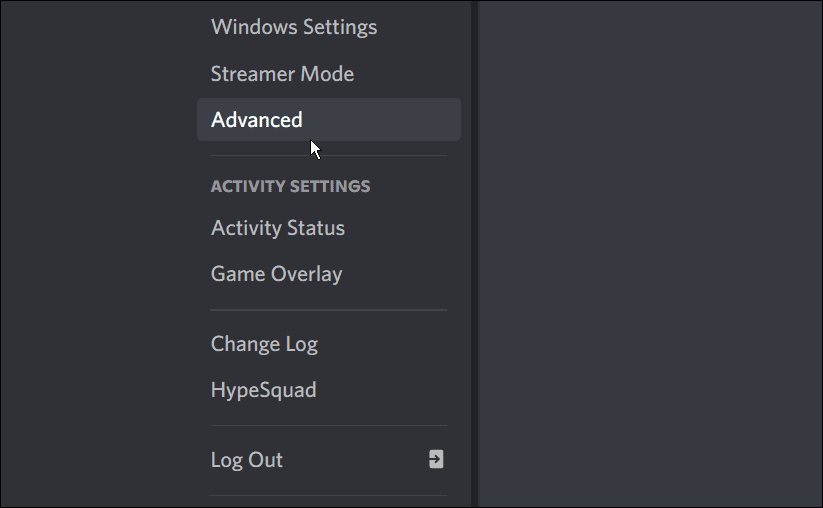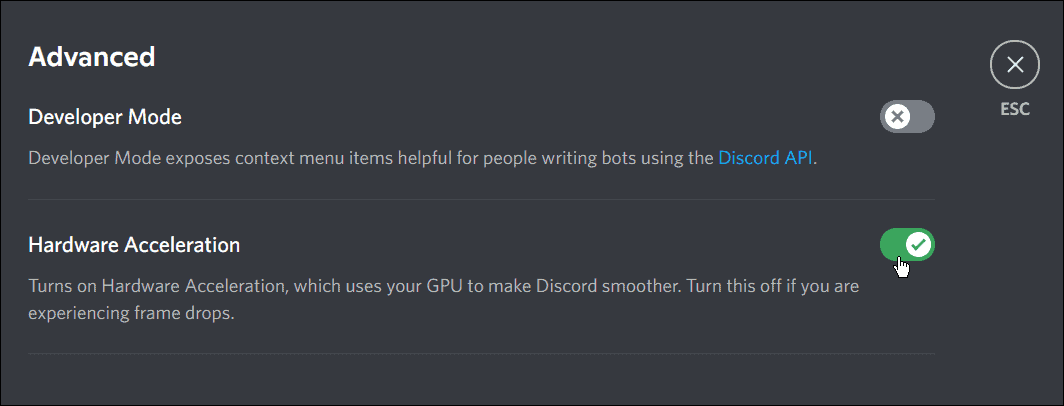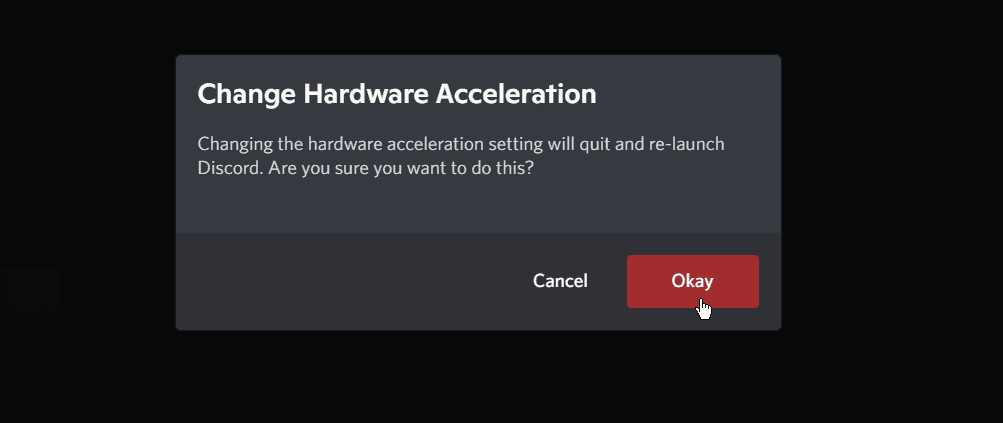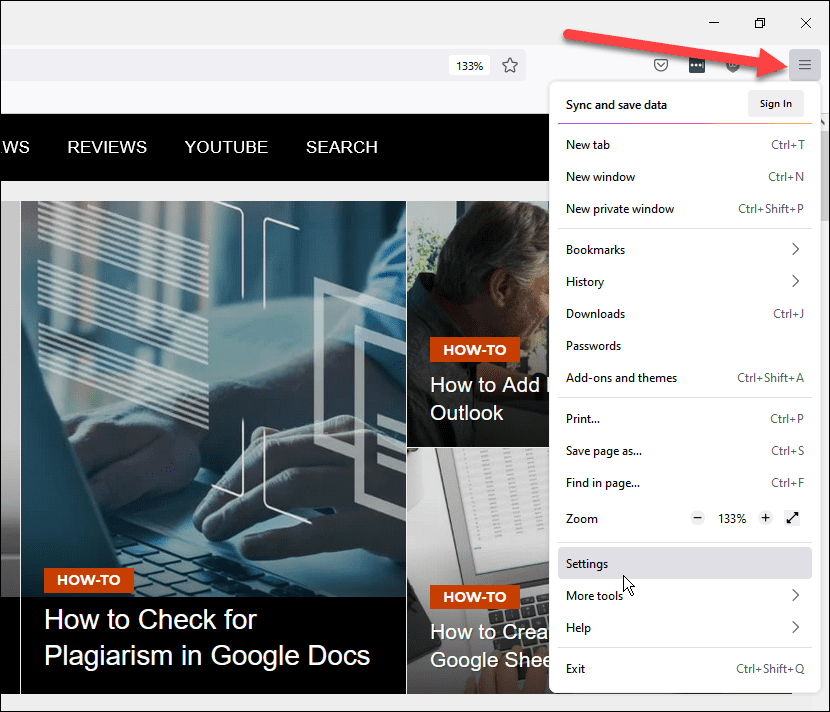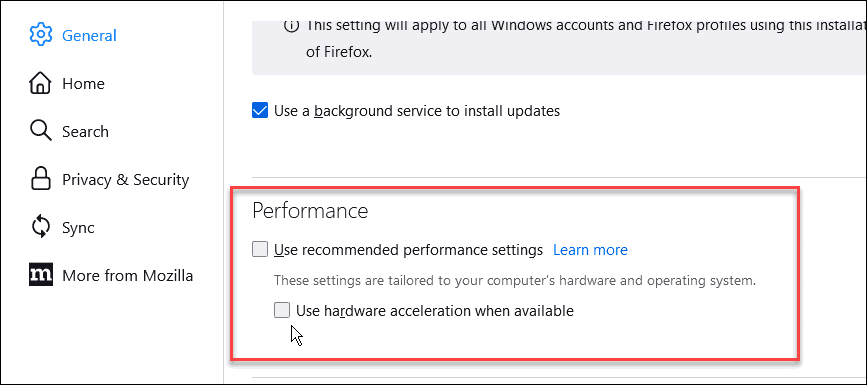如何在 Windows 和 Mac 上的 Discord 上流式传输 Netflix
在 Discord 上流式传输 Netflix 的过程很简单。虽然这些步骤是在考虑 Windows 的情况下编写的,但它也应该适用于 Mac。
您需要开始做一些事情——互联网连接、Netflix 订阅、Discord 帐户和对Discord 服务器的访问权限。如果你有这些,你就可以开始了。
要在 Discord 上流式传输 Netflix:
- 在您的计算机上打开网络浏览器并加载 Netflix 网站。

- 接下来,打开 Discord 并加入服务器。如果您还不是服务器的一部分,请创建自己的服务器。

- 接下来,单击帐户名称附近左下角的设置(齿轮图标)。

- 当设置打开时,向下滚动并从左侧边栏中选择活动状态。

- 在未检测到游戏消息下,单击添加它链接。

- 从下拉菜单中选择您的浏览器。

- 选择运行 Netflix 的浏览器后,单击添加游戏 按钮。

- 在主页上,您会看到 Netflix 正在播放。单击屏幕右上角的Esc按钮。

在 Discord 上直播
现在您已准备好流式传输 Netflix,您将想要共享您的屏幕。
要在 Discord 上共享您的屏幕,请执行以下操作:
- 选择靠近主屏幕底部的 Netflix 选项旁边的Go Live图标——它看起来像一个小监视器图标。

- 单击“上线”按钮后,将出现一个新菜单。
- 选择您的浏览器,选择帧速率、频道和分辨率,然后单击上线。

- 应该会弹出一个预览屏幕,显示您的 Netflix 共享屏幕。

- 现在,任何有权访问您频道的人都可以查看您创建的 Netflix 流。
Go Live功能可确保音频与视频流一起共享。如果您只使用共享屏幕功能,它不会与视频共享音频。
如何在 iPhone 或 Android 上流式传输 Netflix
要在手机上流式传输 Netflix,请确保您的手机上安装了 Netflix 应用程序和 Discord 应用程序。之后,使用以下步骤:
- 打开Netflix和Discord,如果您还没有登录,请分别登录
- 打开 Discord,选择服务器并选择其中一个语音通道。

- 弹出以下消息时,点击加入语音按钮。

- 点击屏幕底部附近的屏幕共享图标。

- 点击开始广播 选项。

- 切换回您的 Netflix App 并开始播放视频。任何有权访问您的频道的人都应该能够查看它。如果要停止它,请点击停止共享按钮。

如何在没有黑屏的情况下在 Discord 上流式传输 Netflix
在 Discord 上流式传输 Netflix 时最烦人的问题之一是黑屏。以下是在 Discord 上流式传输 Netflix 时黑屏的一些常见修复方法。
以管理员身份运行 Discord
- 确保使用管理员权限在您的桌面上运行Discord 。
- 打开开始菜单并输入discord。
- 单击“开始”菜单中的“以管理员身份运行”。

禁用硬件加速
硬件加速是一项旨在改善图形的功能。但是,这可能比价值更麻烦,尤其是在旧系统上。
要在 Discord 中关闭硬件加速,请使用以下步骤:
- 启动Discord 桌面应用程序并打开设置(齿轮图标)。

- 当设置屏幕打开时,单击左侧列中的高级。

- 在高级部分下,关闭硬件加速 开关。

- 出现验证屏幕时,单击红色的确定按钮。请注意,单击“确定”按钮后,Discord 将重新启动。

在浏览器中禁用加速
在您使用的浏览器中禁用硬件加速可以解决此问题。在这里,我们将展示如何在 Firefox 中禁用硬件加速。然而,每个浏览器各不相同,但想法是一样的。
要禁用硬件加速,请使用以下步骤:
- 启动 Firefox 并单击右上角的汉堡菜单,然后从菜单中选择设置。

- 现在,在“常规”部分下,向下滚动并取消选中“性能” 部分下的两个选项。

在 Discord 上观看 Netflix
使用上述步骤应该可以让您在 Discord 上流式传输 Netflix。这是与您的 Discord 朋友开始流媒体派对的一种方式。如果出现黑屏,使用其中一个故障排除步骤应该可以让您启动并运行。
© 版权声明
文章版权归作者所有,未经允许请勿转载。