音乐和声音使视频完整。无论您在 TikTok 上做出什么样的贡献,这是一个无需任何详细解释即可理解的因素。如果您是制作引人入胜的视频内容的创作者,那么您一定对寻找完美的曲调或画外音来为您的内容主体赋予灵魂的配乐并不陌生。
作为创作者,你必须至少想过一次在编辑器上为 TikTok 视频添加多种声音的可能性和方法。因为,您无法在 TikTok 编辑器上为同一视频添加多个声音,这是一个普遍令人遗憾的现实,至少不是简单的方法。
但是,这不是沮丧的理由,因为我们有解决方法。让我们深入探讨主题的核心,看看在 TikTok 上添加多个声音的所有可能方法。
如何通过 4 种方式在 TikTok 上添加多个声音
如果我们回顾一下在 TikTok 上添加声音的简单方法,所有方法都可以这样列举—— 1. 在拍摄或上传视频之前或之后使用添加声音工具;2. 使用使用此声音/收藏夹工具将音频从另一个视频导出到您的创建页面;3、使用画外音工具在编辑器上为TikTok视频录制画外音或声音;4. 使用文字转语音功能将机器人旁白添加到视频的文字叠加层中;5. 在录制时充分利用麦克风工具,为您的视频获得良好的原始音频片段。
但是要为您的 TikTok 添加多种声音,您可能需要一次使用多个这些工具,或者甚至可能从外部获得很少的帮助!让我们看看如何使用或组合使用这些工具来在 TikTok 上添加多种声音。
方法一:使用第三方工具或应用为抖音视频拼接声音
TikTok 应用程序本身没有可用的工具来合并多种声音或音乐。为此,您需要寻求可靠的第三方应用程序或在线工具的帮助。如果您有一个最喜欢的视频和音频编辑工具可以忠实地为您服务,那么现在是时候将它拿出来了。
步骤 1. 为 TikTok 剪切和合并声音:解释 3 种方式
有 3 种方法可以连接多个(单独的)音频文件,并从每个声音剪辑的摘录中制作一个新文件。为此,您可以使用 audio-joiner.com 或 mp3cut.net 等在线工具,或使用 Audio Editor 或 Mp3 Cutter 等移动应用程序。
创建合并音频的优点是您可以在一个音轨中添加尽可能多的声音,并将其用作 TikTok 视频中的背景声音。缺点是您必须在录制/编辑时为视频计时,以使剪辑与音频同步。
信用:用于演示的所有曲目都是从 bensound.com 下载的。
选项 1.1 – 使用在线工具为 TikTok 剪切和合并声音 [PC、Android 和 iPhone]
大多数音频剪辑和合并网站和应用程序都提供基本的工具集,即。从您的设备添加媒体文件,从头或尾修剪每个音频以优化声音的长度,最后,以预定的音频格式合并和下载输出(包括 mp3 以在 TikTok 上使用)。为了明确步骤和过程,我们将使用audio-joiner.com。
在 PC 或手机/iPad 上的网络浏览器上,访问audio-joiner.com。
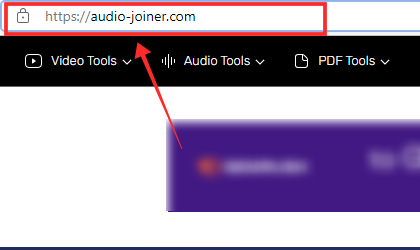
在上传区域中,点击添加曲目。
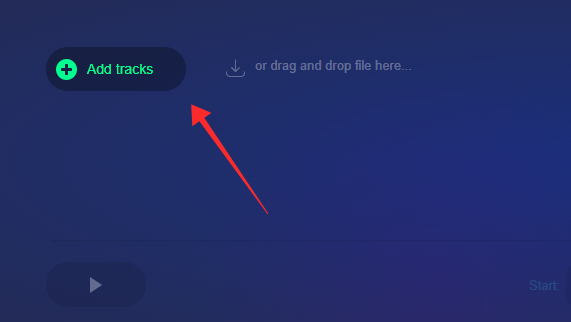
从本地驱动器中选择音频文件。如果它们都本地存储在同一个文件夹中,您可以一次选择多个媒体文件。
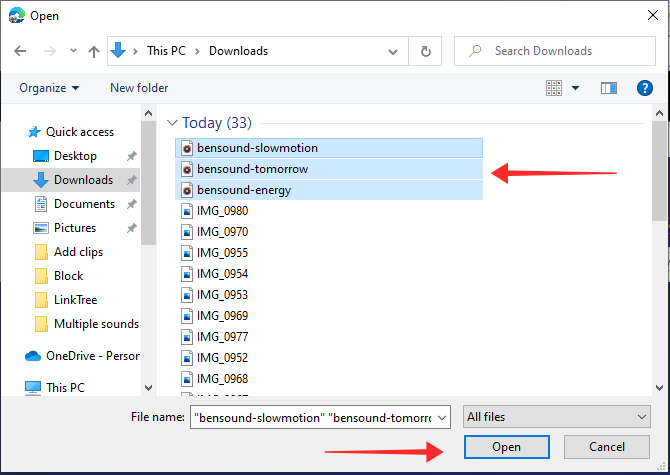
您将登陆音频编辑器页面,该页面有一个简单的 UI,为您导入的每个音频文件提供独立的声波搜索栏, 以修剪声音。
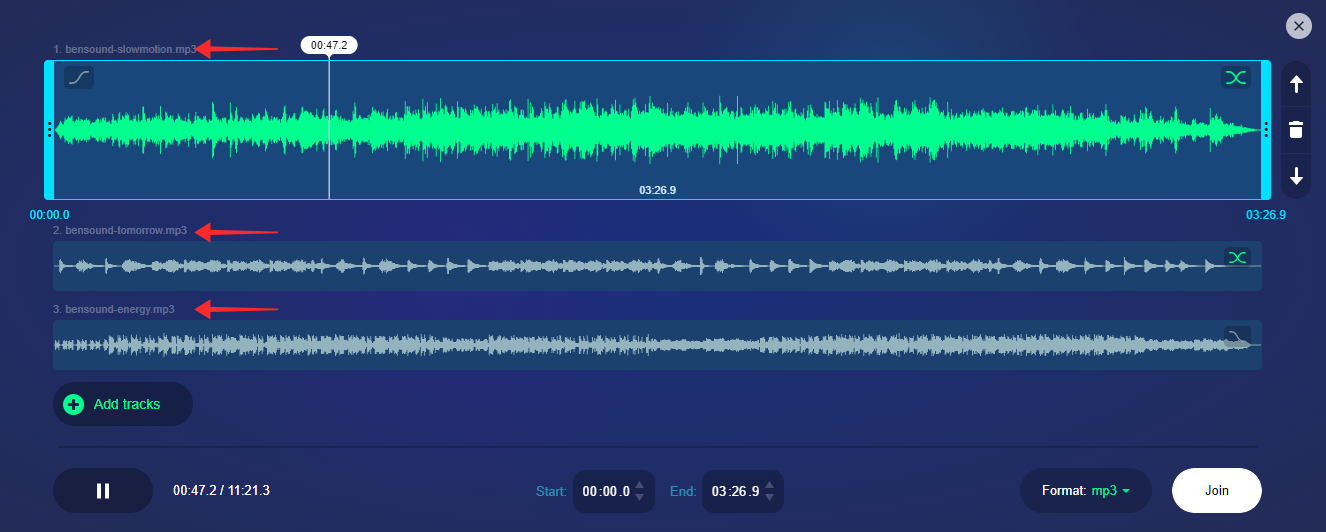
从开头或结尾修剪音频以确定要与其他音轨连接的歌曲的选定区域。
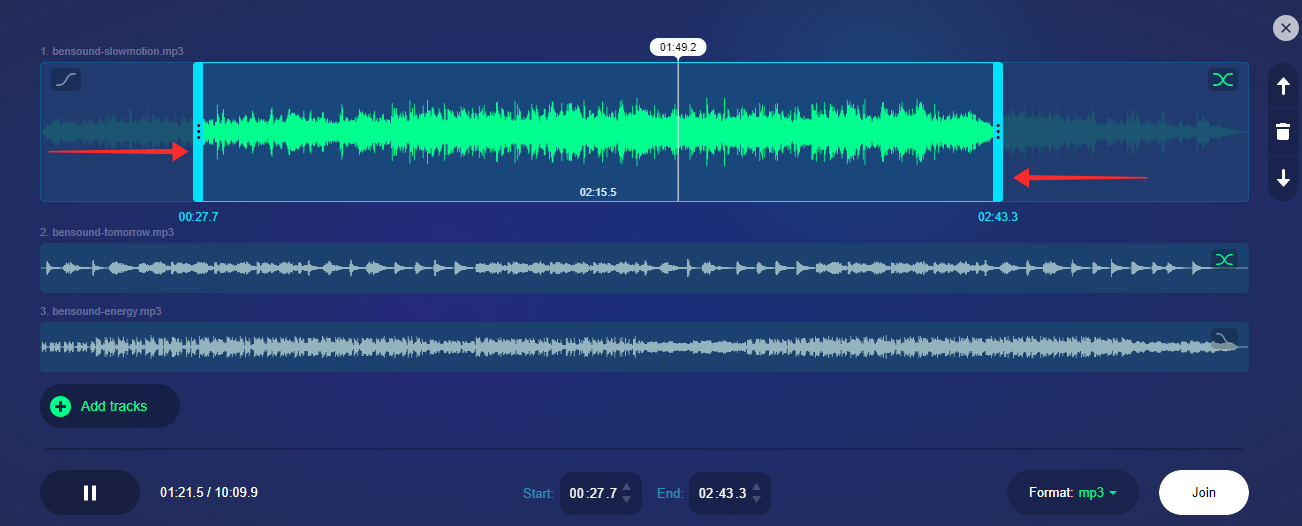
对所有其他音频剪辑重复这些步骤。搜索栏上的灰色声波表示声音的选定部分,这些部分设置为在编辑过程的下一阶段合并。
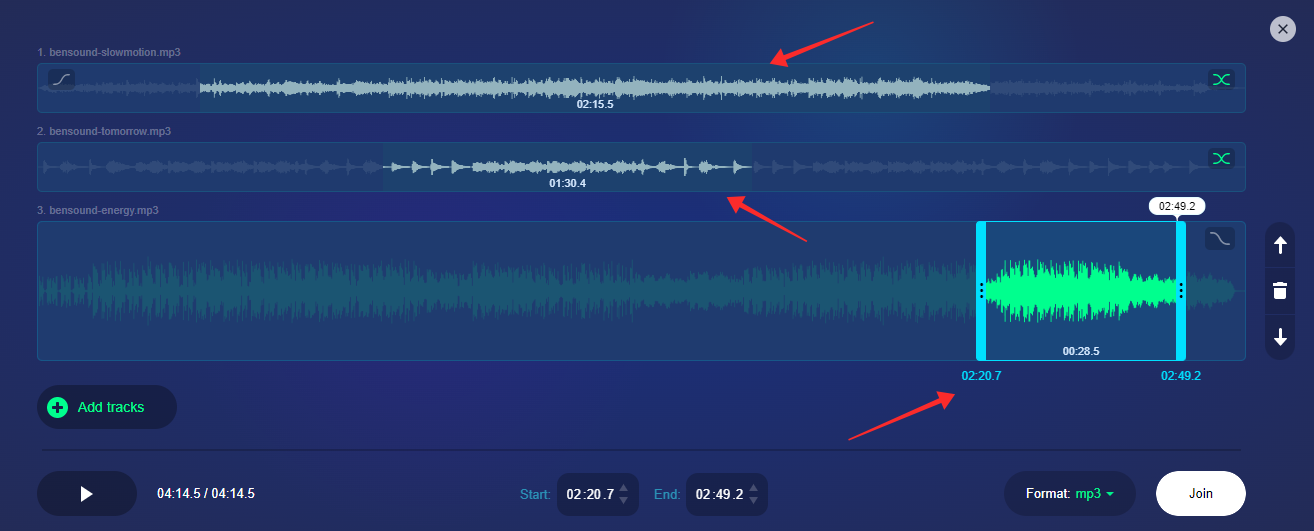
您可以在修剪过程的任何阶段添加更多轨道。要包括更多曲目,请点击添加曲目。
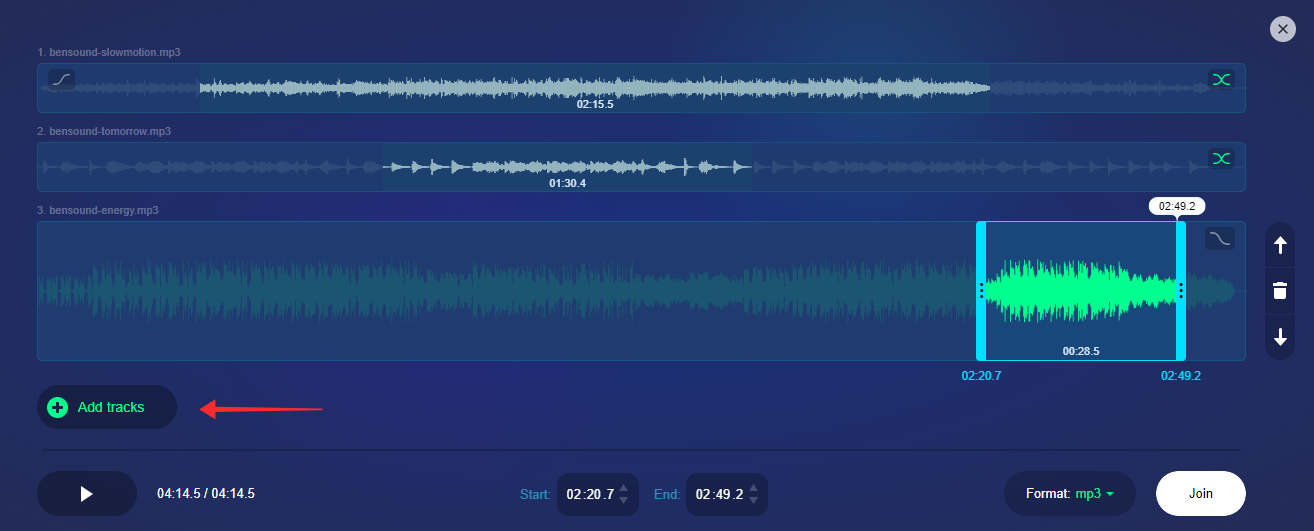
将每个组件音频剪辑调整到满意后,点击格式以选择要在其中创建新文件的媒体类型。TikTok 音频文件强制为 mp3 格式,因此无需调整默认设置(即 mp3)。
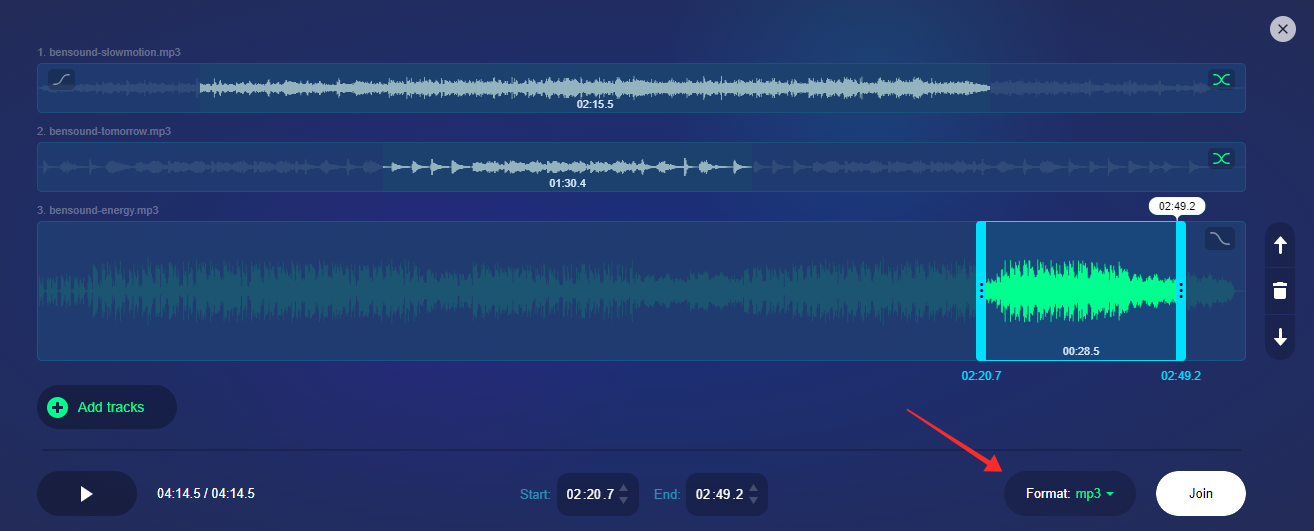
点击 加入以启动合并过程。
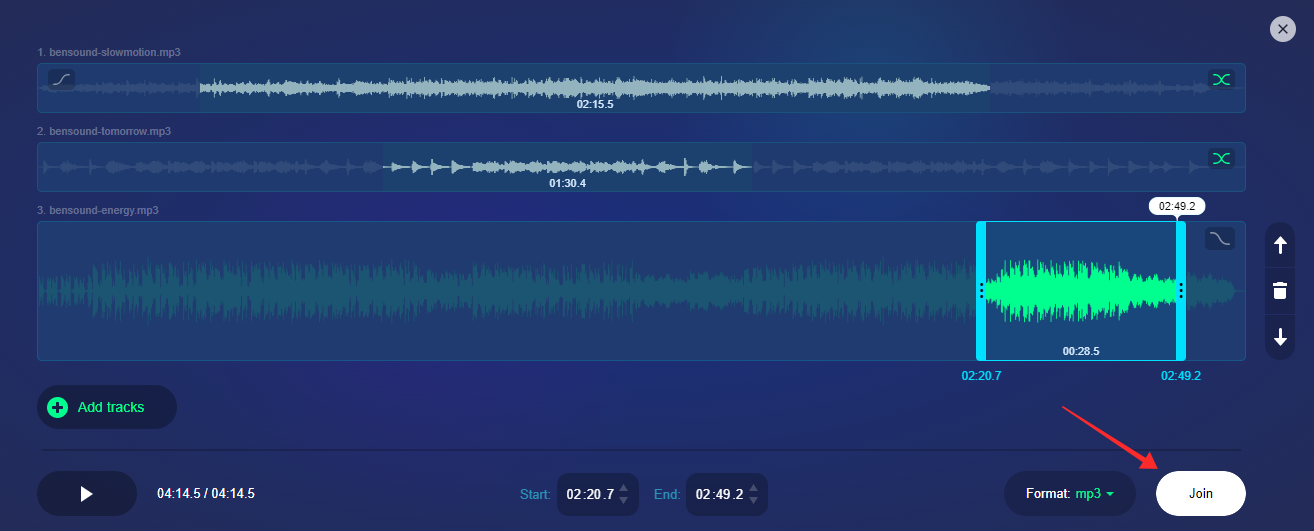
处理完声音后,网站打开下载页面。点击 下载将合并的 mp3 文件直接保存到您的设备。
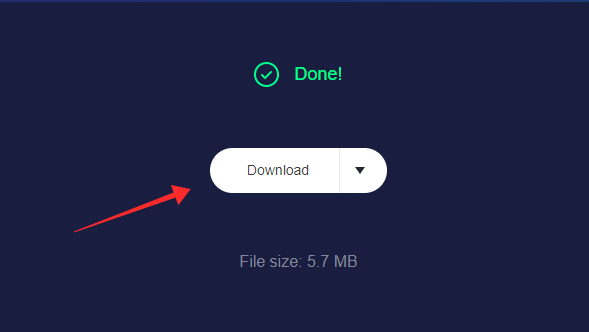
您可以在您选择的位置找到该文件或将其设置为默认位置。在下面的屏幕截图中,音频文件保存在默认的下载文件夹中。
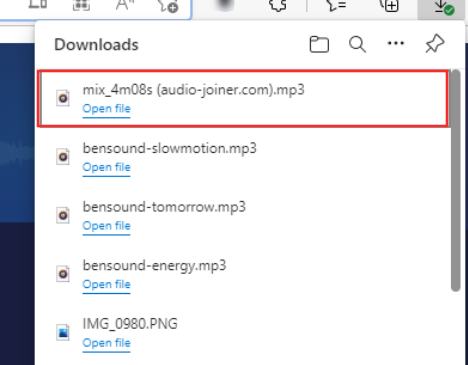
选项 1.2 – 使用音频编辑器应用程序为 TikTok 剪切和合并声音 [仅限 Android]
从 Play 商店下载AndroTechMania的音频编辑器应用程序并启动该应用程序。
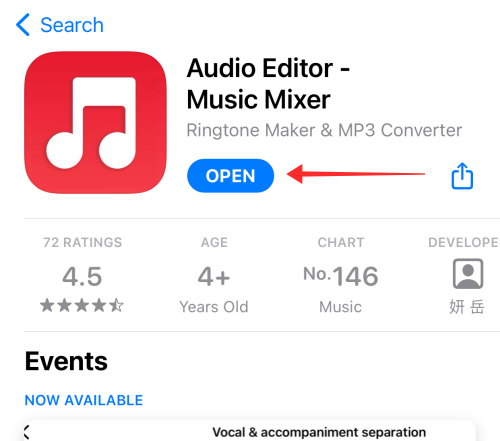
第一步是修剪要合并到一个轨道的剪辑。因此,当您到达登录页面时,点击Trim Audio。
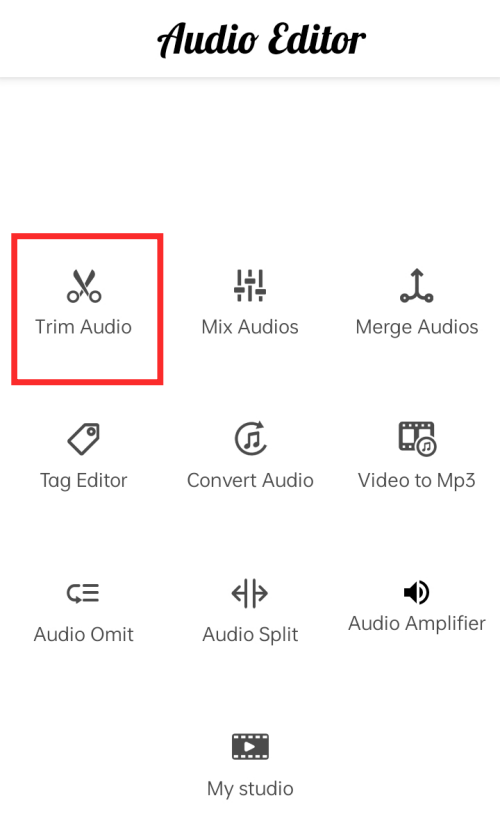
点击曲目以选择它。
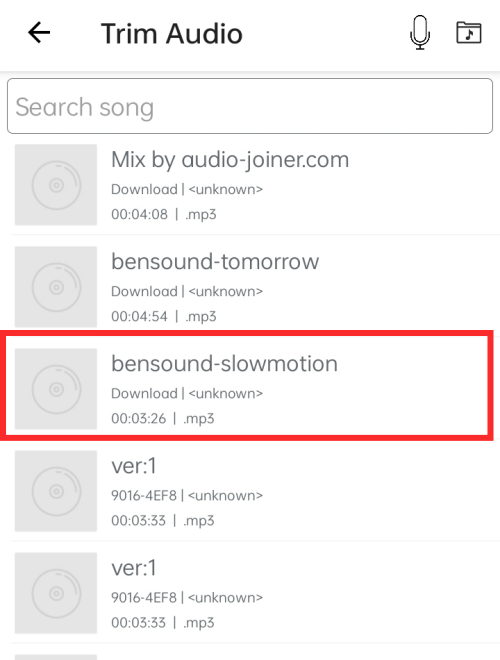
到达修剪音频编辑器页面后,使用滑块从开头或结尾部分修剪轨道。
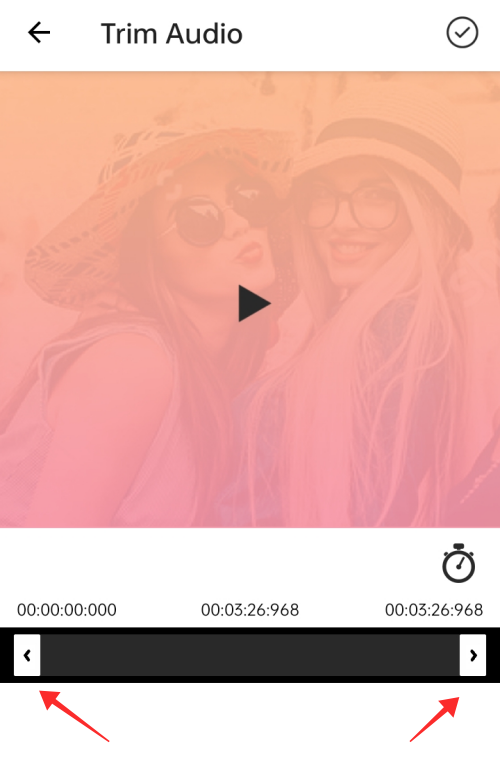
优化剪辑的长度和位置后,点击内部带有刻度线的圆形按钮开始处理更改。
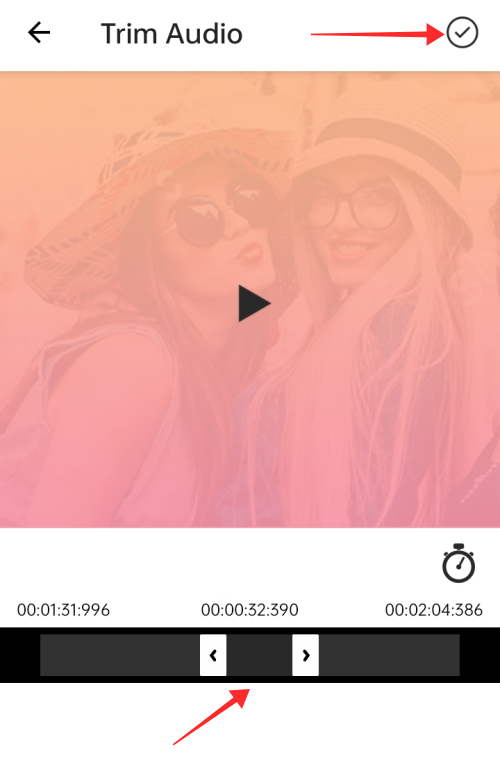
在要输入文件名的字段中,输入有助于分组过程的文件名(例如:剪辑 1、剪辑 2 等)。
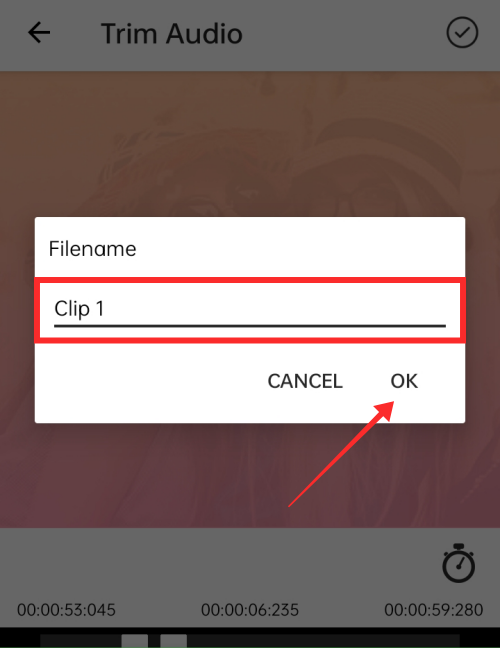
点击输出页面上的箭头按钮返回主页。
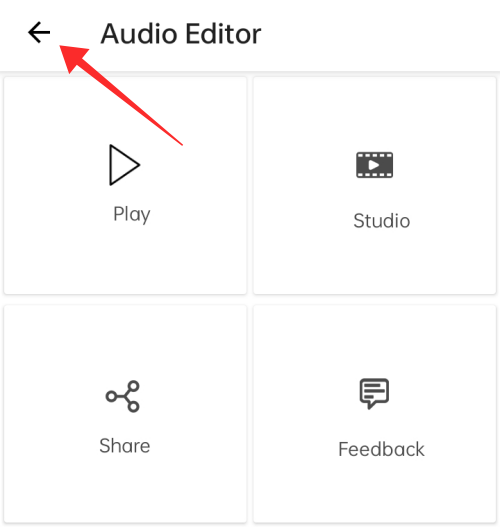
使用修剪音频工具按照相同的步骤修剪多个轨道以创建剪辑。
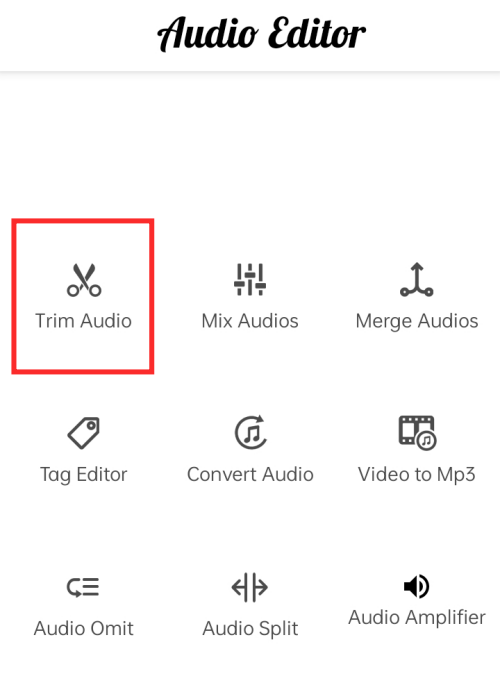
创建完所有剪辑后,点击主页上的合并音频以访问合并工具。
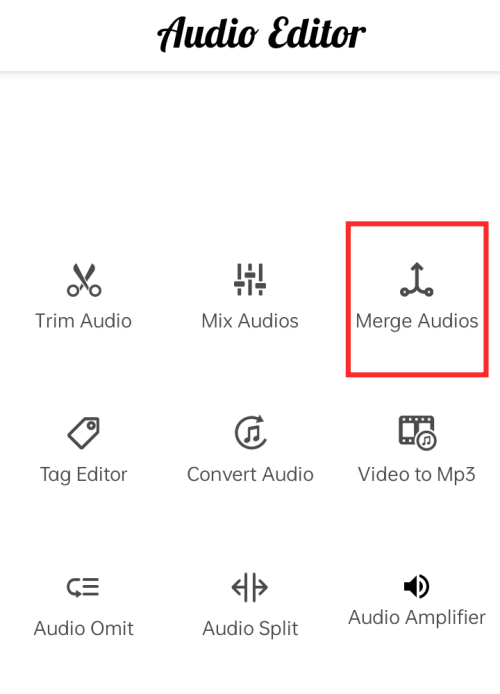
点击页面底部的添加音频。
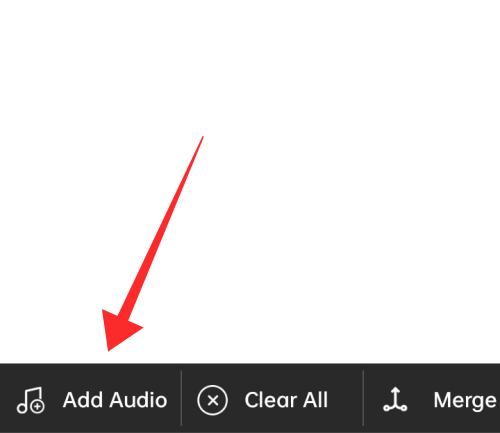
找到并点击音频文件以将其选中。
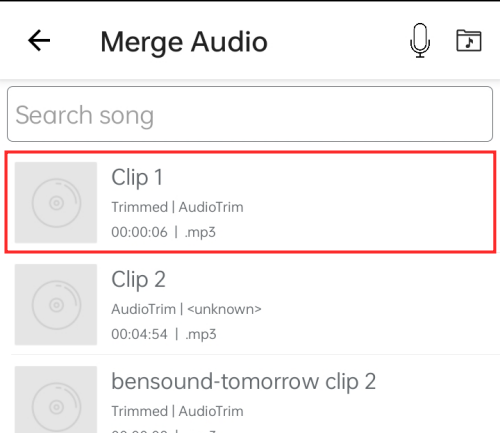
所选曲目将列在编辑器下。点击添加音频以导入更多曲目。
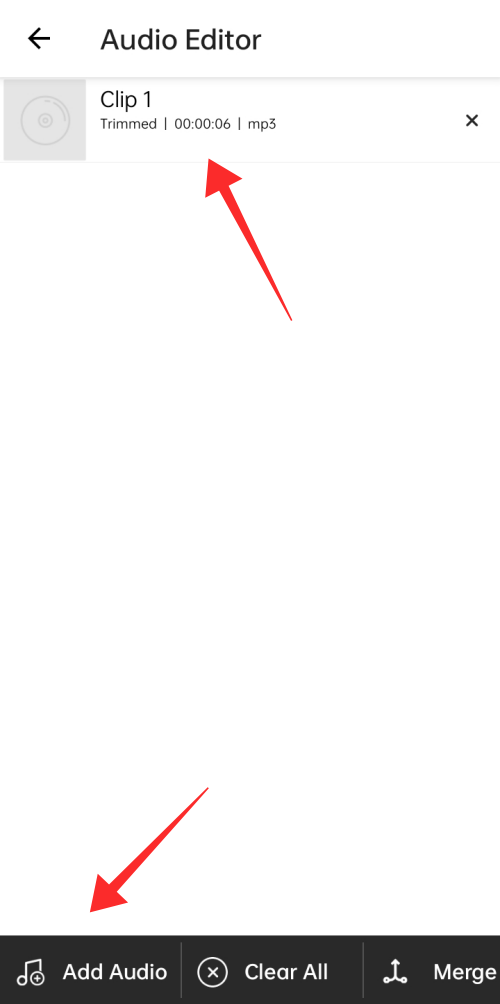
添加所有剪辑后,点击合并。
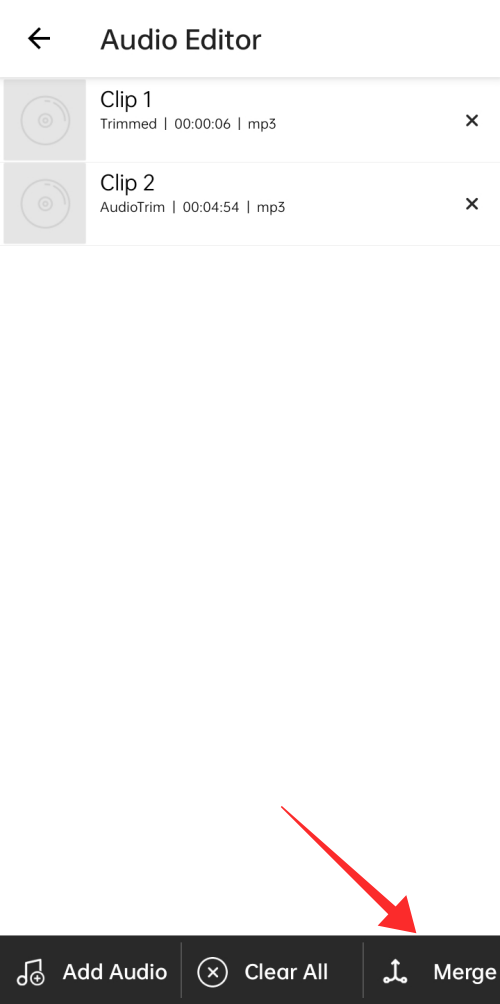
重命名该字段以设置合并文件的文件名,然后点击OK。
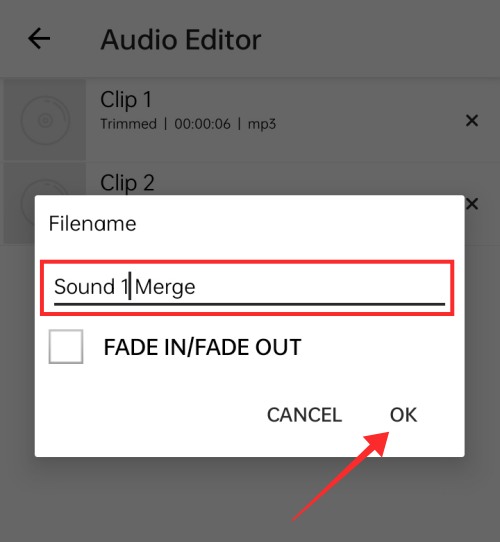
合并后的文件将保存到您设备的本地存储中。
选项 1.3 – 使用音频编辑器为 TikTok 剪切和合并声音 – iPhone 的音乐混音器应用程序
从 App Store安装Audio Editor – Music Mixer应用程序并启动该应用程序。
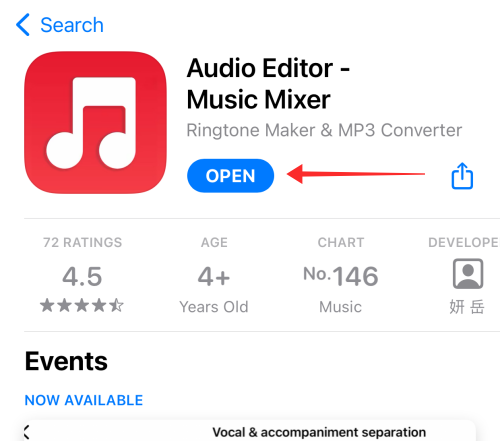
在登录页面上,点击音频编辑器。授予应用访问您 Apple Music 资料库的权限。
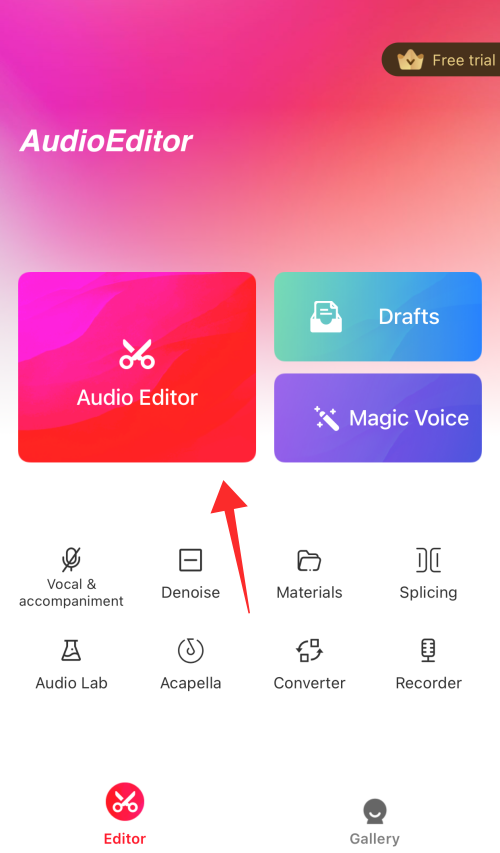
点击以选择您想要混合和合并的所有曲目。
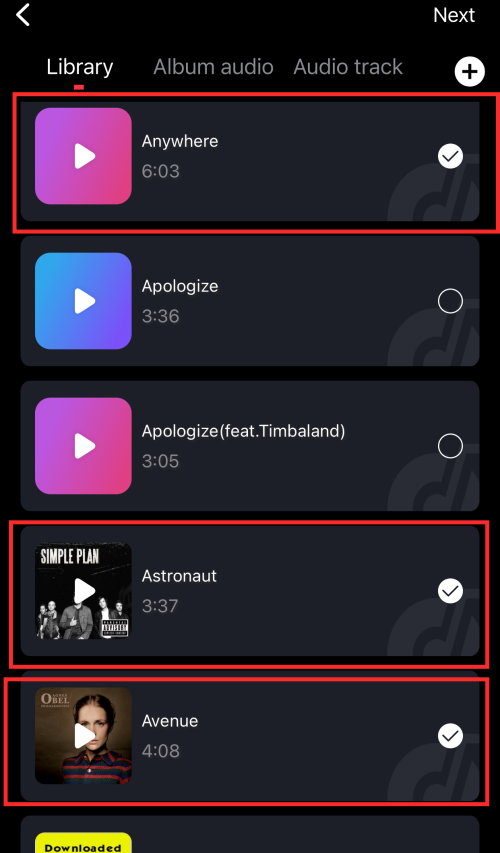
点击下一步转到编辑器。
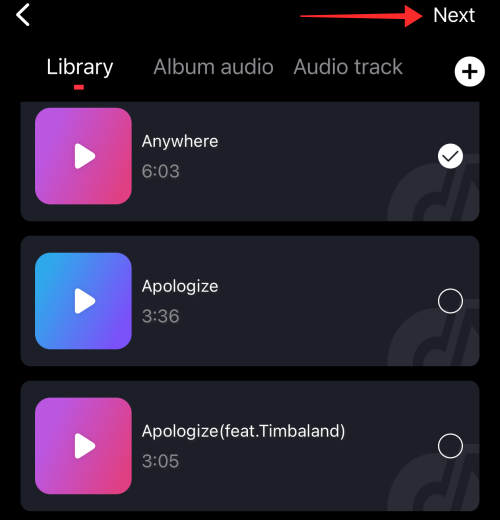
在编辑器中,每个单独的音轨都有一个独立的搜索栏,如下面的屏幕截图所示。
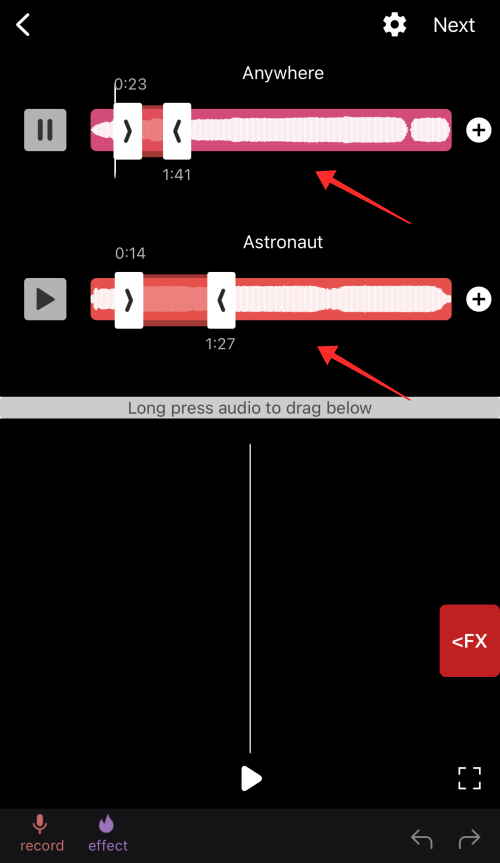
使用滑块选择您希望与其他轨道混合的轨道部分。
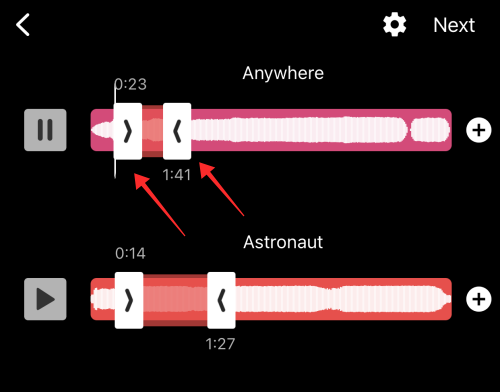
长按并将所选部分向下拖动到编辑器上的时间线。您可以按照相同的步骤选择轨道的任何部分,将其作为单独的剪辑拖到时间线中。
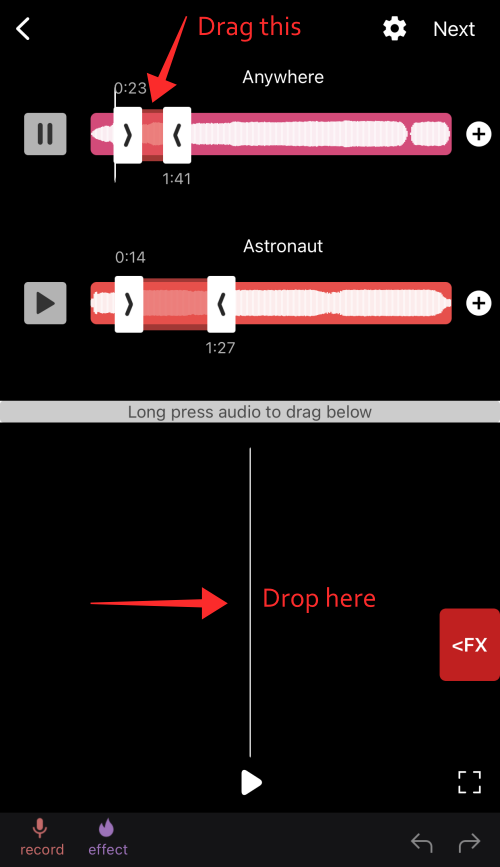
剪辑将出现在时间线上,如下所示。
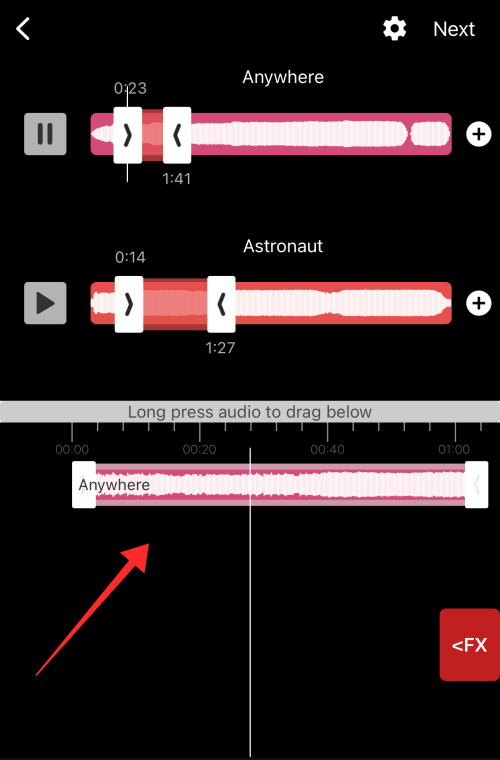
同样,选择剩余轨道上的部分并将它们拖到时间轴上。
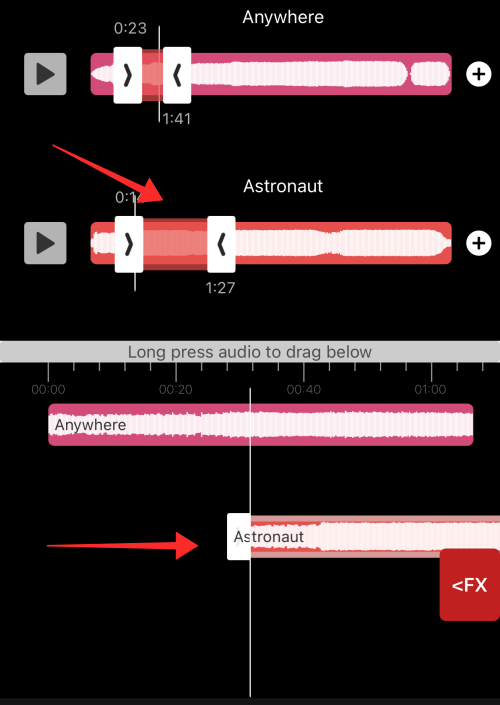
点击 时间线上的曲目以选择。
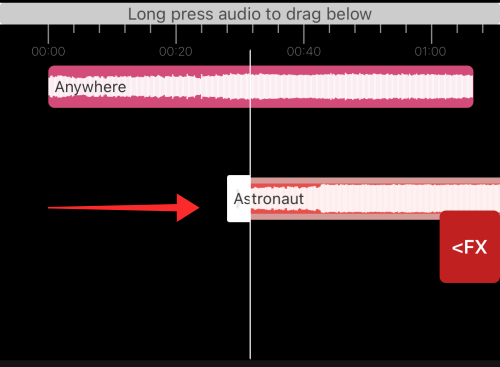
点击音量以增加或减少每个独立剪辑的音量。
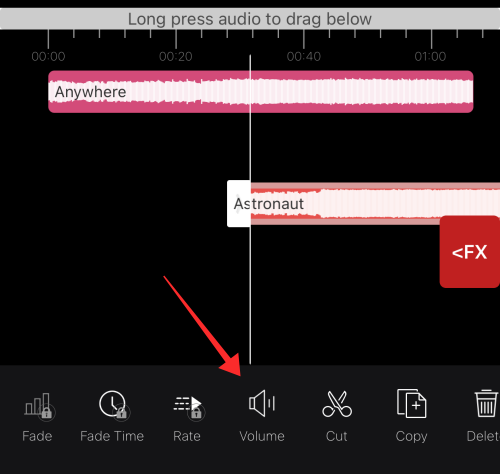
调整滑块上的音量并点击任意位置以返回主屏幕。
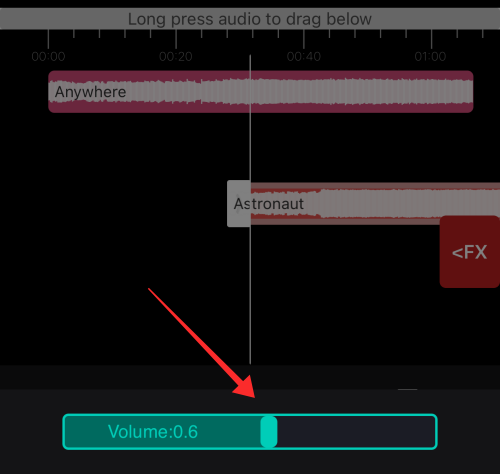
轨道最初会重叠,如下面的屏幕截图所示;因此,您应该重新对齐每个剪辑以设置时间线上每个连续音频剪辑的起点。 要重新对齐剪辑,请将定位器(垂直白线)放置在所选剪辑的所需起点处。理想情况下,将每个剪辑准确定位在前一个剪辑结束的位置,如下所示。
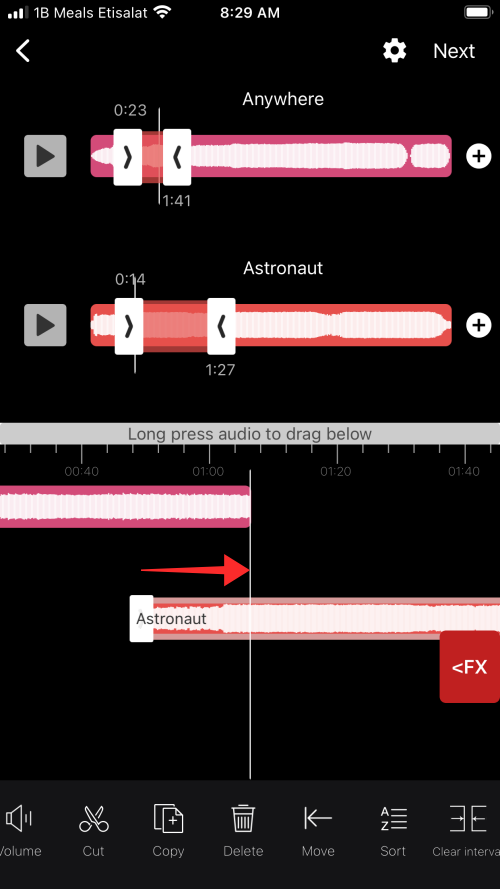
在“工具”面板中,点击“移动” 。
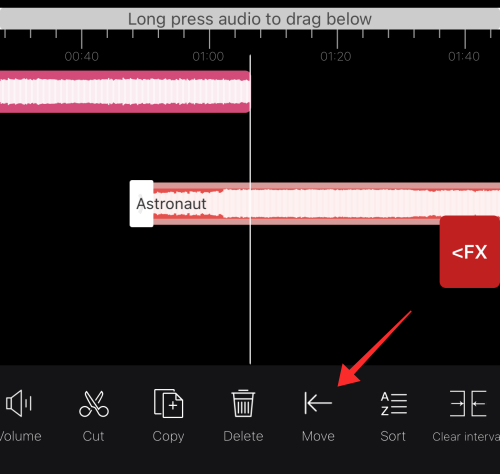
剪辑被重新定位到预定位置。
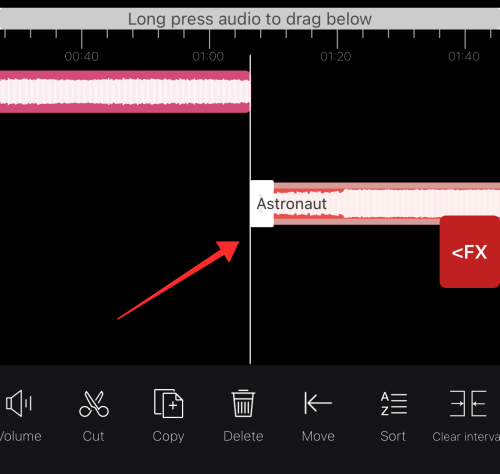
对所有剪辑重复该过程并聆听预览以找到节奏和同步。当您对预览感到满意时,点击下一步。
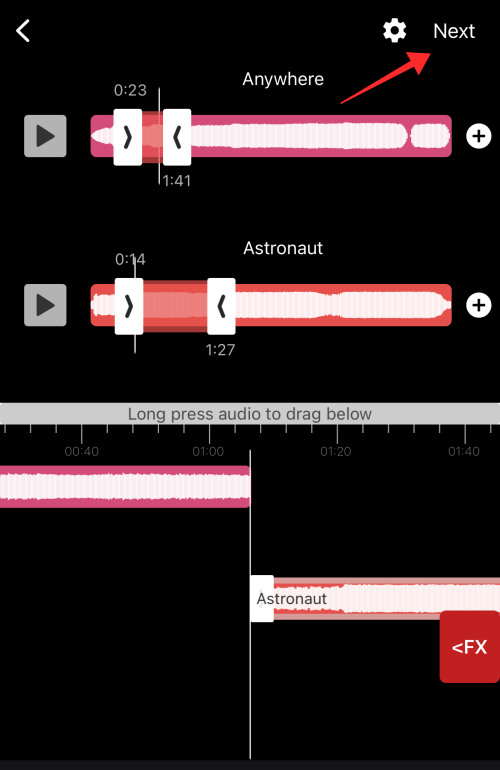
在Export Format下,点击mp3 并点击Save。
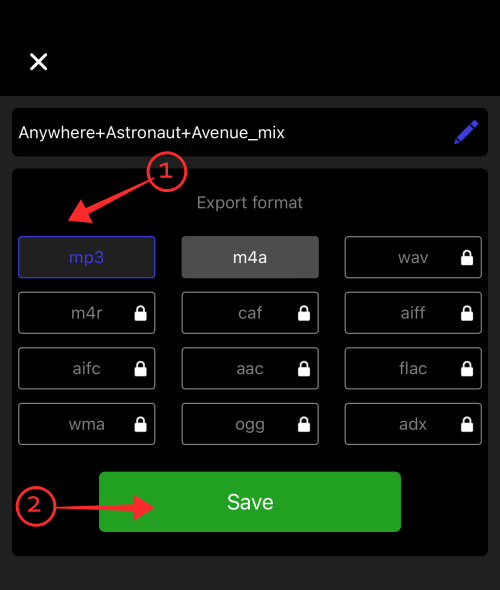
因此,合并的音乐会保存到您的设备中。在输出页面上,点击共享。
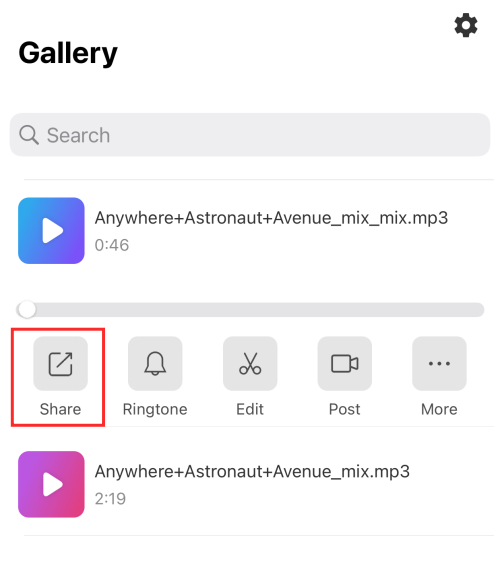
使用适当的媒体将混合音频传输到您的 Android 手机或标签,例如通过 Google Drive 共享,如下所示。此步骤是必要的,因为您只能在适用于 Android 的 TikTok 应用程序上将曲目上传到 TikTok。
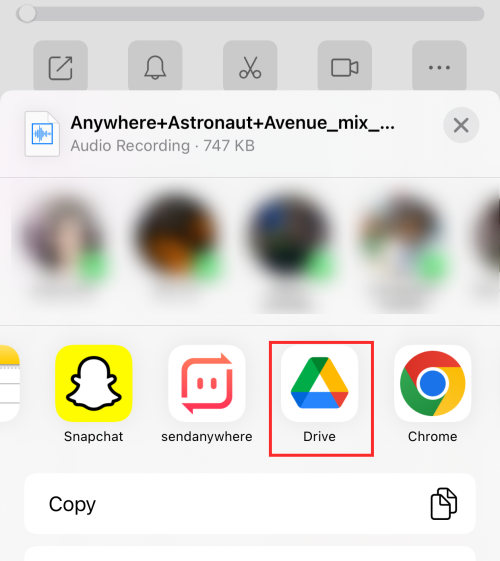
第 2 步:使用适用于 Android 的 TikTok 应用程序将音频上传到 TikTok 库
注意:您只能在个人帐户模式下将您的声音添加到 TikTok 库中;如果您当前的帐户正在运行企业帐户配置文件,请确保您切换到个人帐户。
启动TikTok并点击录制以转到创建页面。
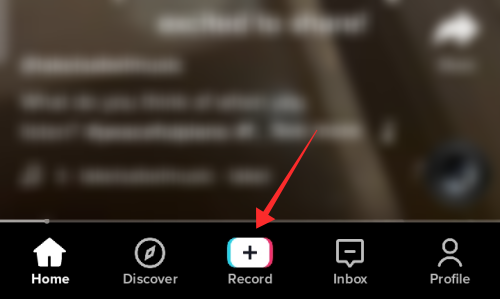
点击 页面顶部的添加声音。
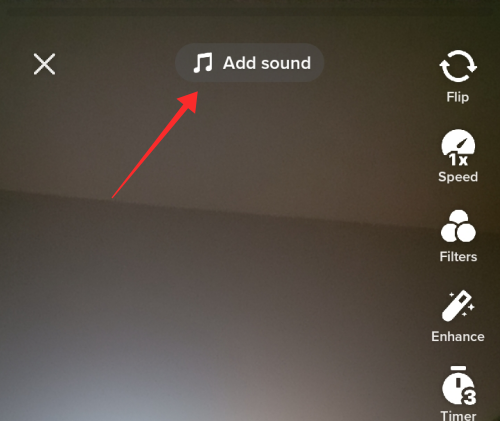
在声音页面上,点击右上角的我的声音按钮。
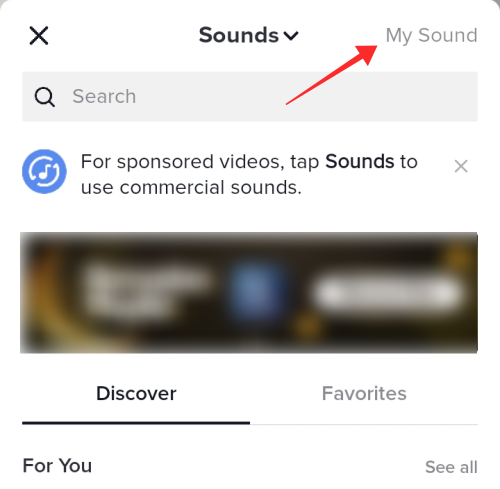
点击 允许以授予应用访问设备上媒体的权限。

从您的设备库中找到并点击声音文件。
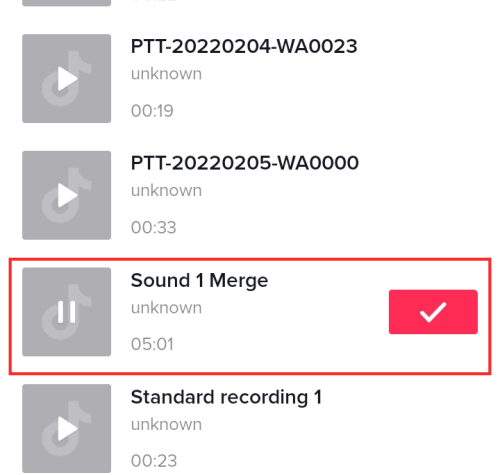
点击内部带有复选标记的红色按钮以开始使用声音。
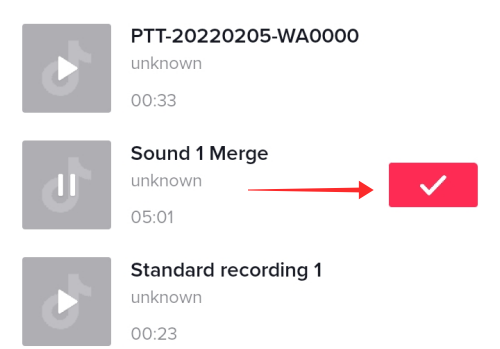
您可以在创建页面上添加声音工具的位置上看到运行在选取框内的声音标题。点击红色录制按钮开始拍摄。
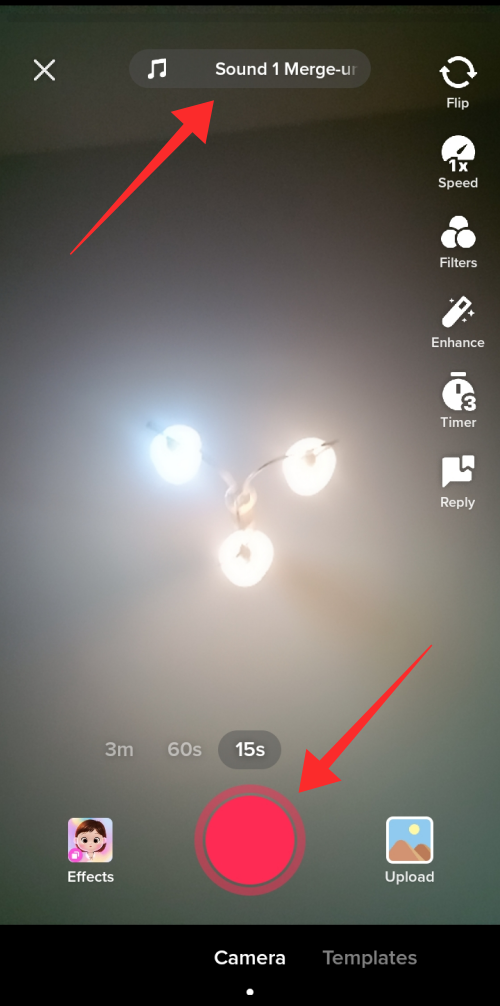
拍摄完所有剪辑后,点击带有复选标记的红色按钮进入编辑器。
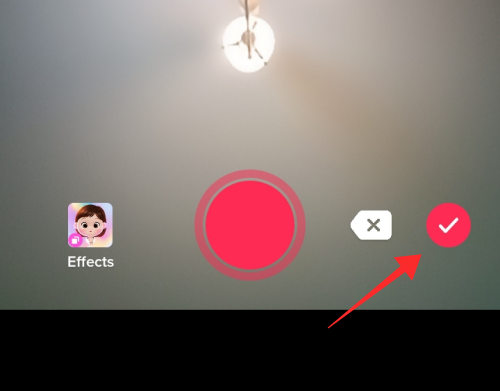
进入编辑器后,点击底部面板中的声音工具以查看更多选项。
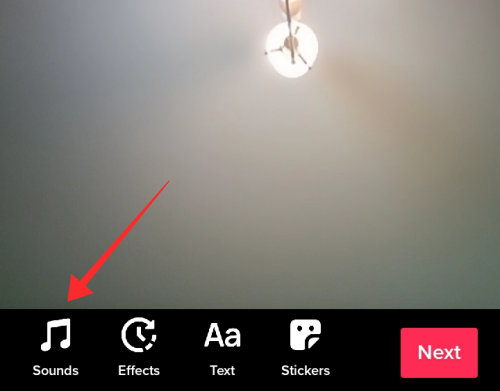
要修剪声音,请点击剪刀图标;要将其添加到您的收藏夹,请点击书签图标。如果您想增加或减少添加声音的音量,请点按音量。由于该视频是使用添加声音拍摄的,因此无法使用原始声音。如果您在编辑器中拍摄后添加声音,那么您的视频将同时具有添加声音(背景声音)和原始声音。
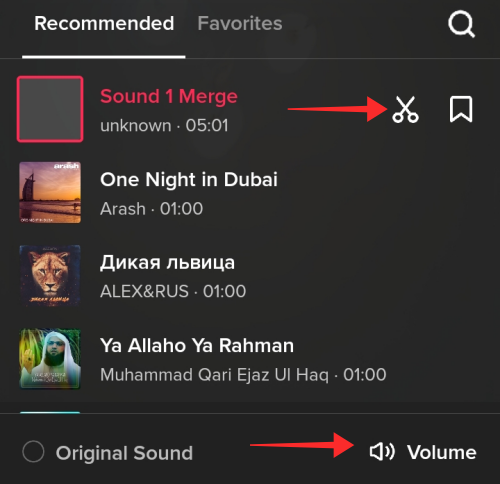
返回编辑器,添加您认为合适的叠加层和效果,然后点击Next。
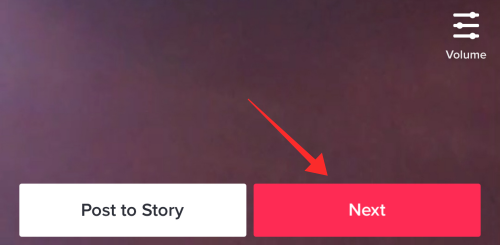
添加标题、标签并调整隐私设置。点击发布将视频上传到您的 TikTok。
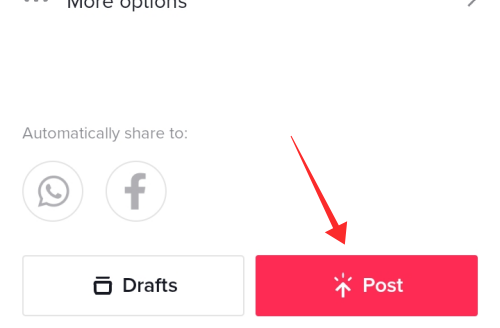
您以这种方式制作的视频将包含多种声音,因为您创建了一个包含多种声音或音乐的自定义轨道。如果您想自由发挥表演或短剧,这种方法有点过于死板,因为您将被迫在拍摄或编辑时与轨道保持同步以达到平衡和吸引人的效果。
方法二:使用 InShot 为 TikTok 视频添加多种声音
这可能是创建具有多种声音的视频的最简单和最快的方法。大多数视频编辑器应用程序都配备了音频混合和编辑工具,可让您修剪和调整音频覆盖。
最漂亮的编辑器之一是InShot – 视频编辑器,它带有高级选项,甚至可以从相机胶卷中的其他视频中提取声音,或将提取的声音保存到库中以供以后使用。InShot 可在 App Store 和 Play Store 上使用,包括上述音频编辑工具在内的大多数功能都可以在应用程序上免费访问。
从 App Store安装InShot – 视频编辑器并启动该应用程序。
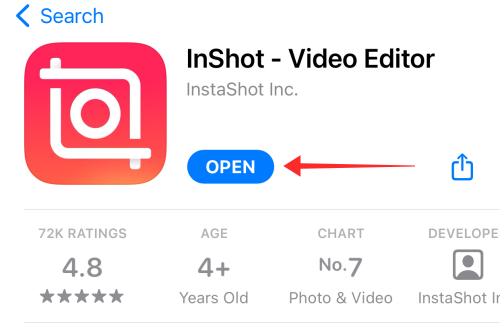
在登录页面上,点击视频开始创建。
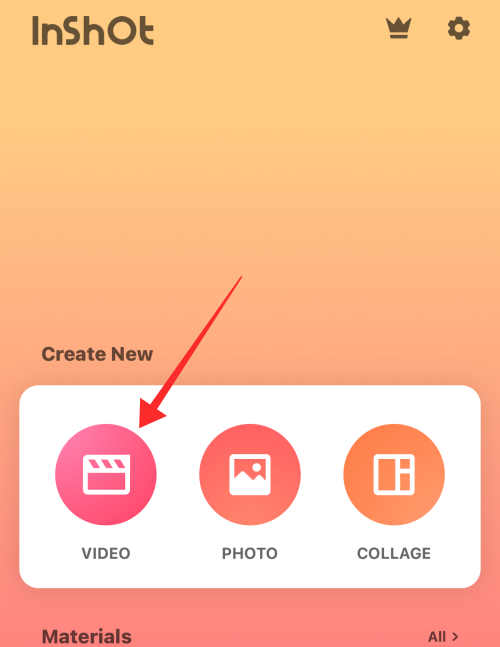
授予应用程序访问相机胶卷中媒体的权限。根据偏好,您可以选择选择照片、允许访问所有照片或不允许。在正在考虑的实例中,应用程序被授予对相机胶卷中媒体的完全访问权限。
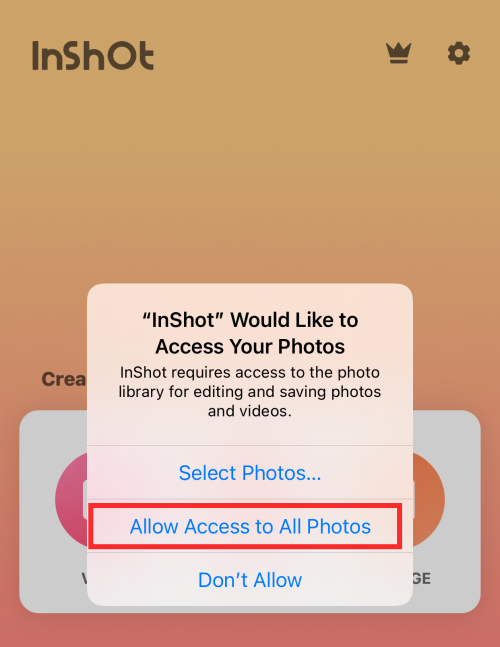
从相机胶卷中挑选视频,然后点击带有复选标记的绿色按钮以进入编辑器。
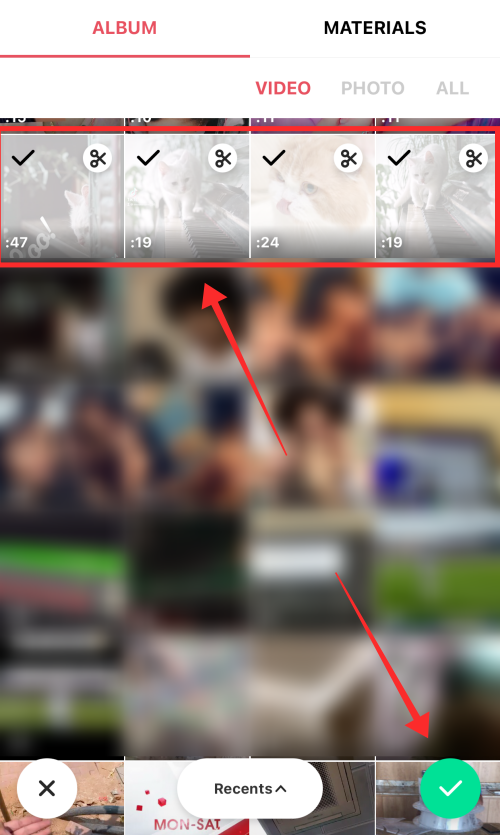
在编辑器中,点击时间线上的每张幻灯片以静音或调整其中原始声音的音量。要调整音量,请点击幻灯片并点击工具面板中的音量工具。
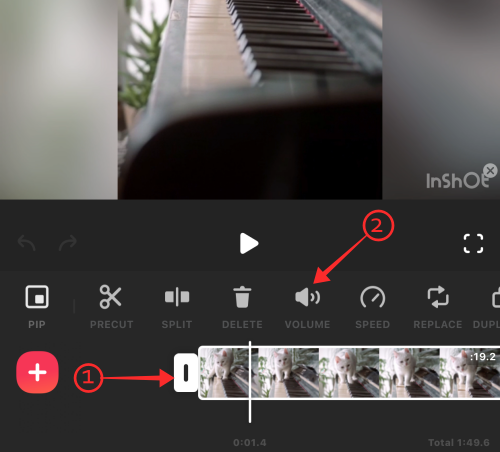
如果您不想保留原始声音,请将滑块上的音量降低到 0。如果您希望对时间线上的所有剪辑静音或应用相同的音量,请点击面板左上角的双勾按钮。最后,点击右上角的单个复选标记以应用更改并退出音量控制。
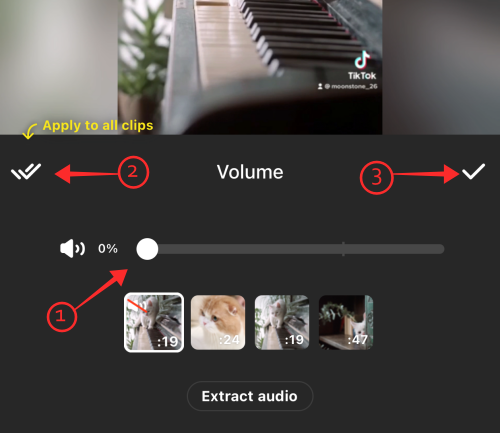
返回主编辑器,点击工具面板中的MUSIC按钮。
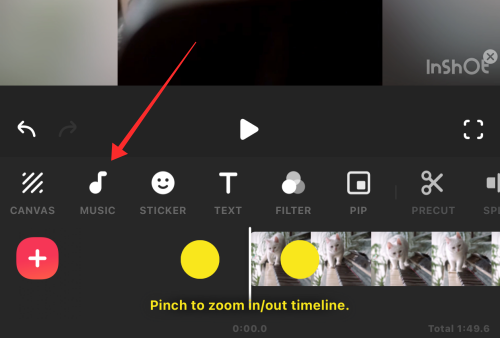
您将看到 3 个选项 — 音乐。效果和记录。点击 音乐从本地存储、iTunes 或应用程序库导入音乐。

有几种方法可以将音乐导入 Inshot,例如从相机胶卷中的视频中提取音频、从设备库中导入音乐或从精选音乐中挑选曲目。
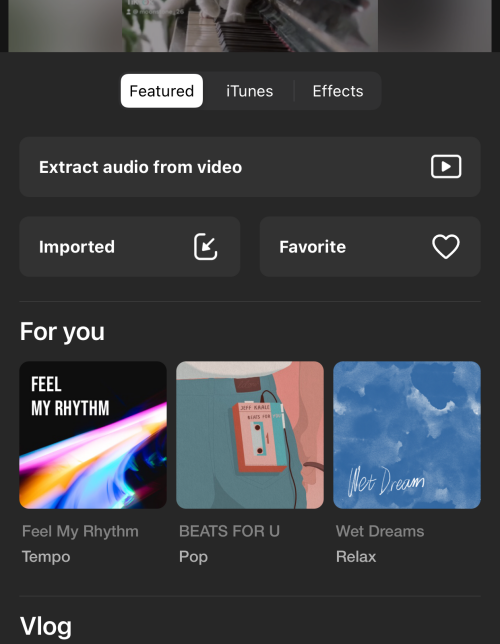
为了演示,我们将使用 iTunes 音乐。要从 iTunes 中选择曲目,请点击iTunes 选项卡。从列表中选择一个曲目。确保您在选择曲目时遵守知识共享许可,并向版权所有者支付应有的信用。
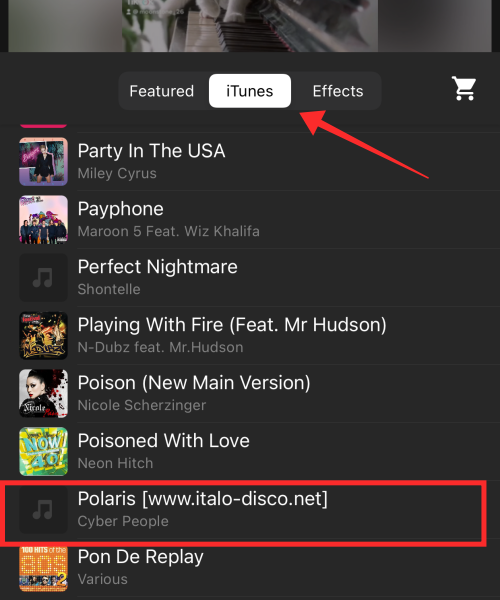
当您点击曲目时,会弹出一个显示“使用”的按钮。点击USE使用轨道。
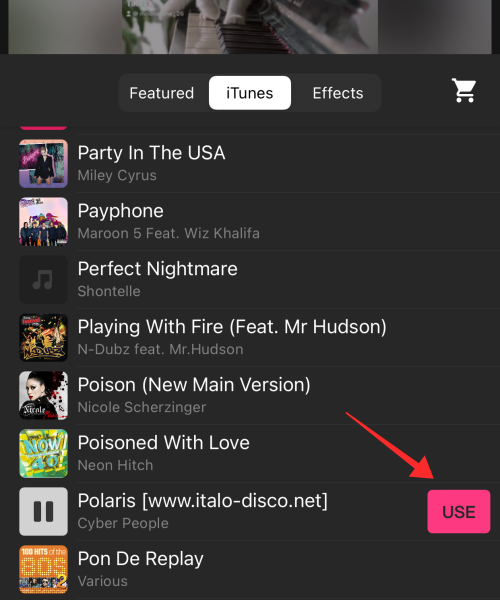
您将被带回到正在选择音乐时间线的编辑器,供您编辑和调整曲目。长按并拖动滑块以修剪轨道两端的剪辑。
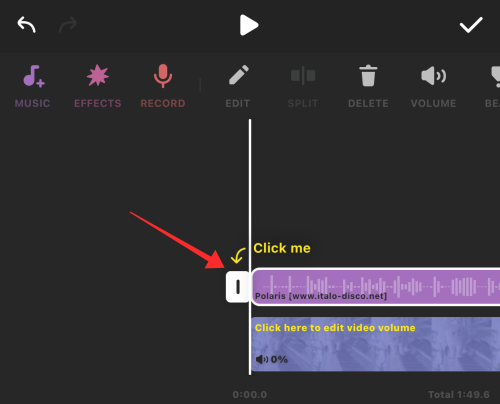
长按并拖动音乐幻灯片以在您喜欢的时间点在视频幻灯片上重新定位(向左或向右)。
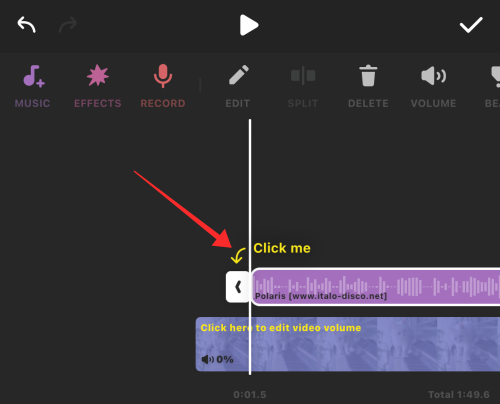
在 Inshot 上,您不仅可以从开头或结尾部分修剪一首歌曲,还可以在任何时候将一首曲目分成两部分,以制作歌曲的不同单元。这些单元可以用作视频的独立音乐剪辑。要拆分音乐,请在视频上寻找正确的时间范围,然后点击SPLIT。
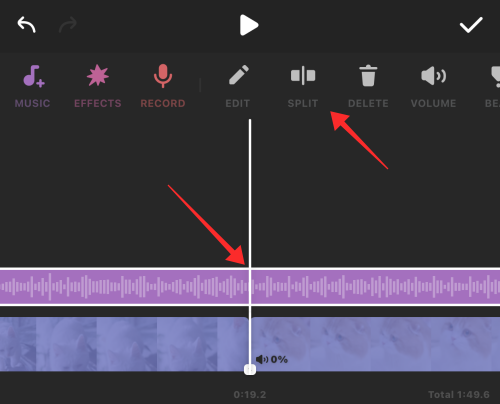
聆听预览并根据您认为适合的曲目进行调整,然后点击复选标记退出音乐编辑器。
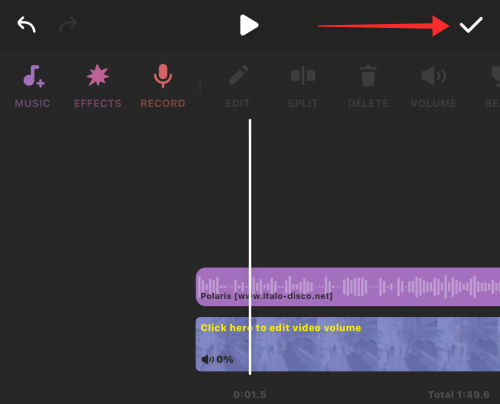
在编辑阶段的任何时候点击音乐以将新曲目添加到时间线。
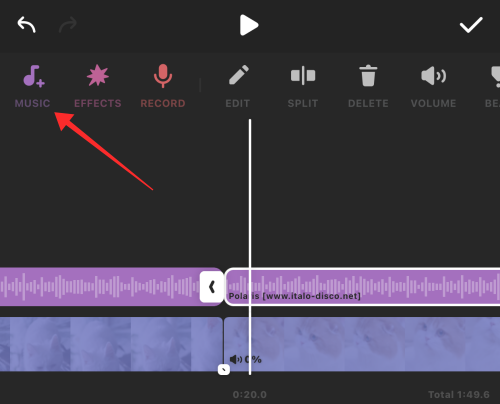
点击任何曲目并点击USE将音乐带到编辑器中。
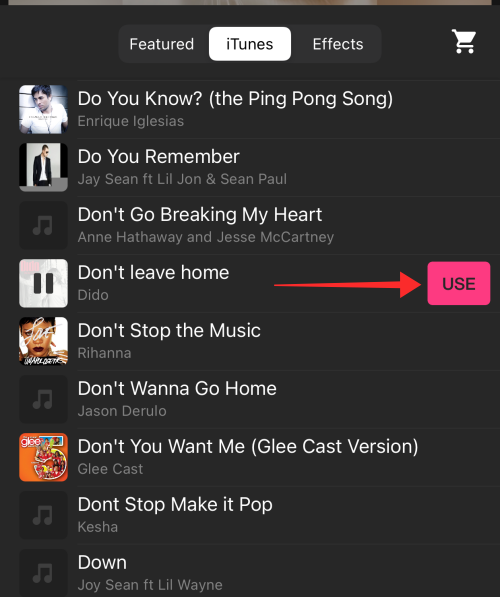
重复该过程并相应地修剪视频和音频剪辑,以找到合适的长度以及完美的时间和同步。将多个轨道添加到视频后,点击带有向上箭头按钮的框以进入视频创建的处理和保存阶段。
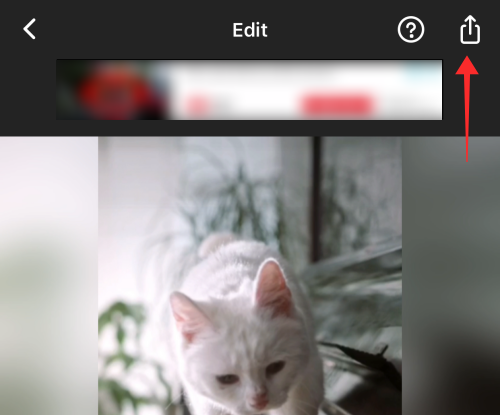
根据视频的要求设置分辨率、帧速率和格式,然后点击SAVE。
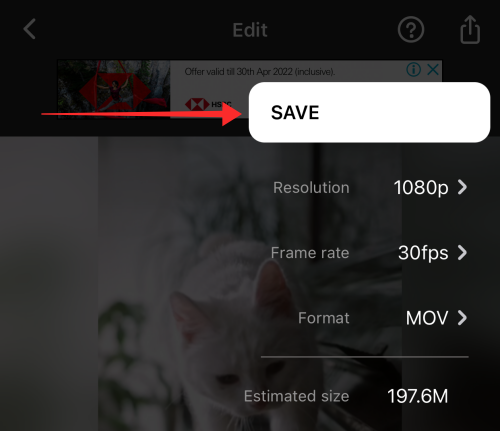
方法 3:使用上传功能为 TikTok 视频添加多个声音
不喜欢在各种应用程序和工具之间随机切换和切换来为您的 TikTok 视频创建或抓取各种元素?然后,此解决方法是让您将所有内容保留在应用程序中,大部分情况下都是如此。
第一步是根据背景中的声音将您的视频划分为不同的剪辑。创建和发布具有不同声音的不同视频,并将各个剪辑下载到您的设备。最后,将这些单独的剪辑一起上传到 TikTok,以便其中的视频和音频合并形成包含多个声音的最终输出。
由于 TikTok 坚定不移地坚持在整个视频中均匀分布添加的声音,因此需要将视频分割成片段,这使您无法在录制或编辑之间暂停声音或切换到另一个音轨。
第 1 步:在 TikTok 上录制并发布具有不同音频的单个剪辑
启动TikTok并在应用程序上登录备用帐户。点击录制按钮进入创建页面。
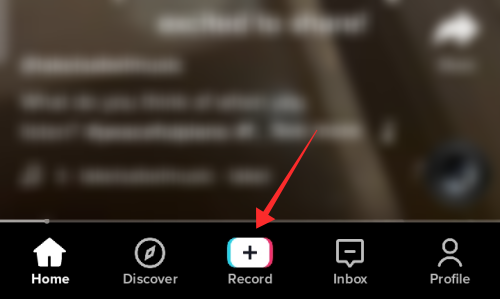
在创建页面上,您将在顶部看到添加声音按钮。在录制视频之前,点击添加声音以将音乐或背景声音添加到轨道。或者,您可以在 TikTok 编辑器中拍摄后添加声音。我们将在本教程中拍摄后添加声音。
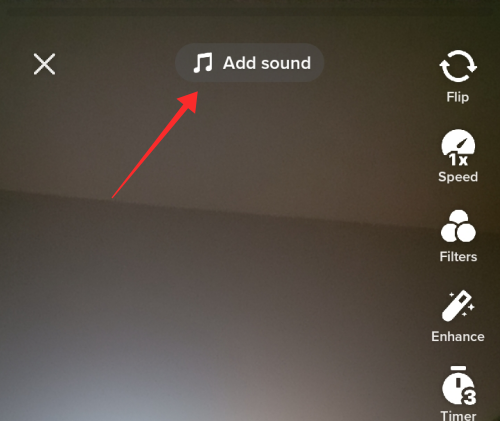
长按录制键开始拍摄。
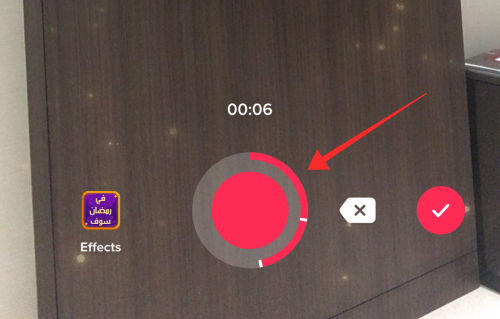
点击带有复选标记的红色按钮进入编辑器。
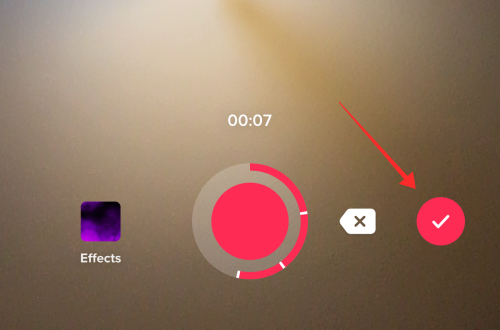
在编辑器中,点击添加声音。

您将被带到应用程序库。在页面顶部的搜索框中按艺术家或曲目标题搜索。点击您要使用的声音。
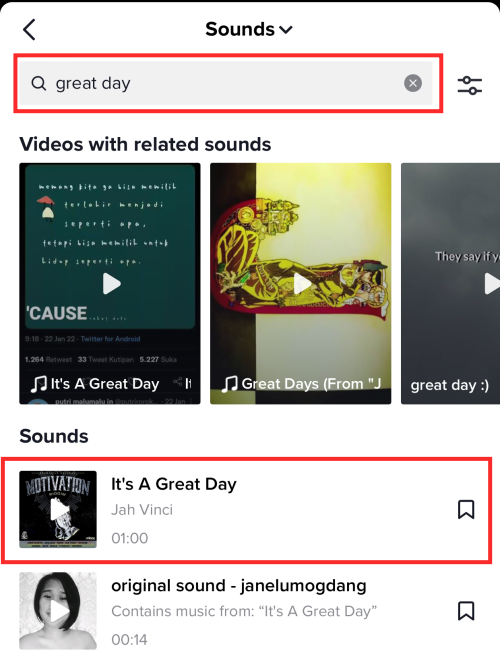
点击内部带有复选标记的红色按钮以使用声音。
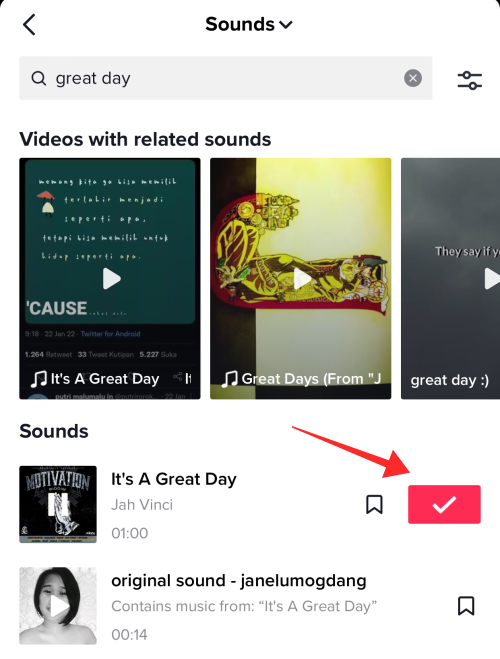
您可以在此编辑阶段添加叠加层。但是,为了获得一种凝聚力,建议发布视频时只添加声音,不要进行其他修饰。点击下一步进入视频设置和字幕页面。
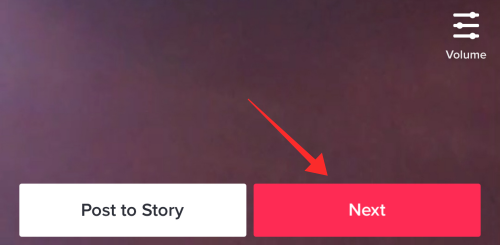
添加字幕,最好按照视频的顺序(例如:剪辑 1;剪辑 2)对剪辑进行分组和定位。确保谁可以观看此视频设置为所有人。这是必要的,因为您无法使用外部工具下载没有水印的“只有我”或“朋友”的视频集。
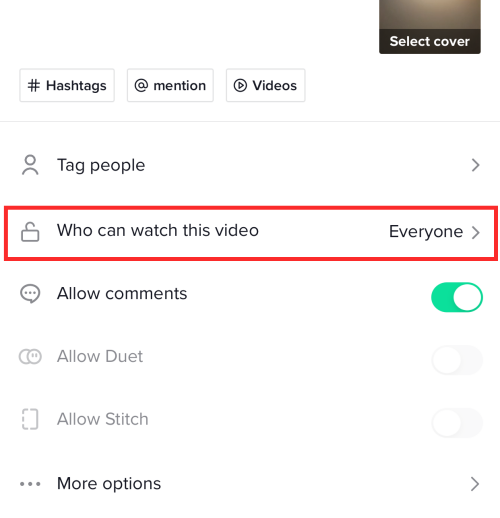
点击 发布以上传视频。

按照上述步骤录制具有不同音频的多个视频。使用备用帐户拍摄和发布这些剪辑非常重要,因为它们将很快加入以在您的主帐户上形成新视频。
第 2 步:从 TikTok 下载无水印的剪辑
在 TikTok 上,点击个人资料图标以转到您的个人资料。
点击上传选项卡以查看您的公开视频。
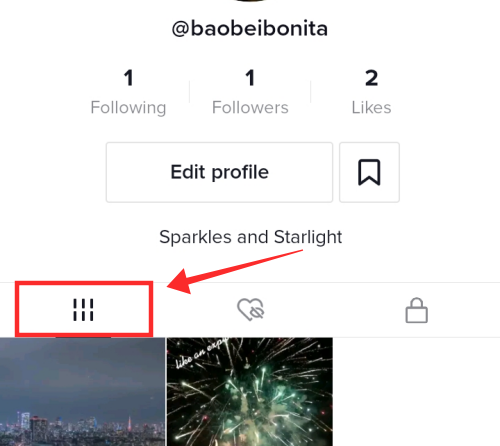
点按您刚刚录制并添加声音的剪辑。
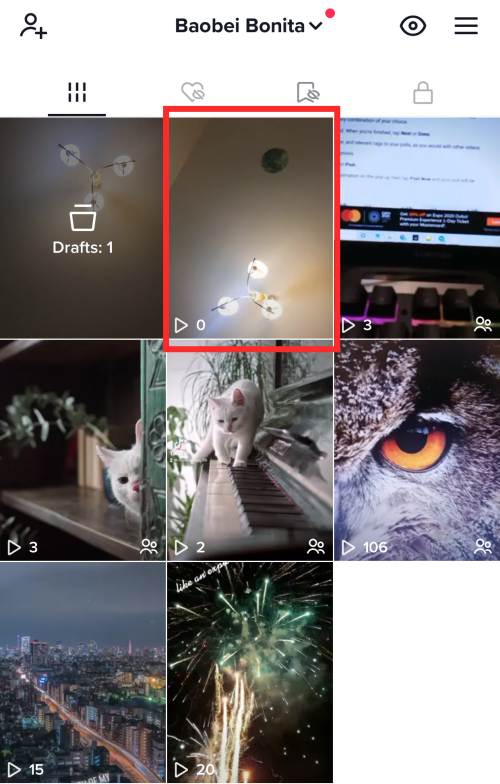
点击省略号按钮查看更多选项。

点击复制链接以获取视频链接。
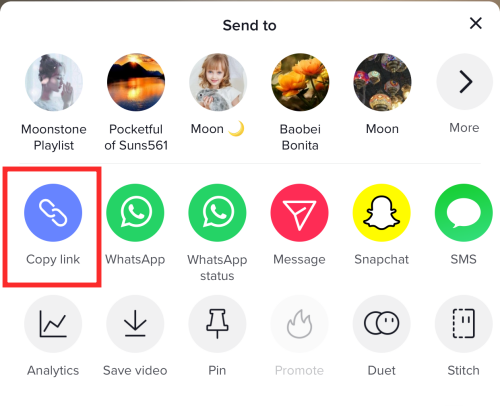
转到 TikTok 视频下载器应用程序或网站。为了演示,我们将使用savett.cc。
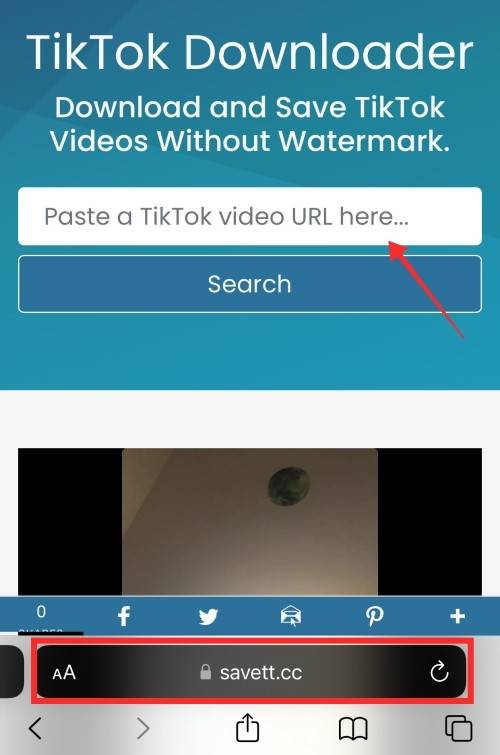
将视频链接粘贴到文本框并点击Search。
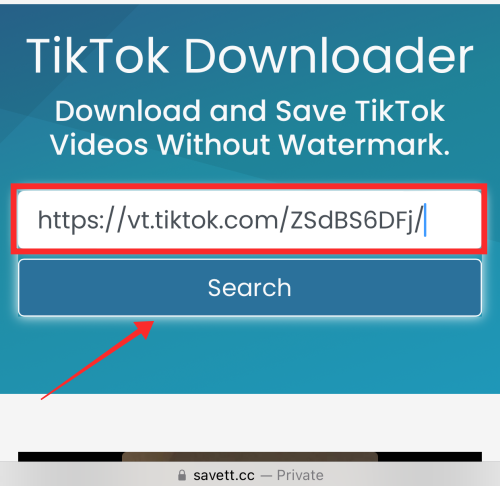
点击下载将视频保存到您的设备上,不带水印。
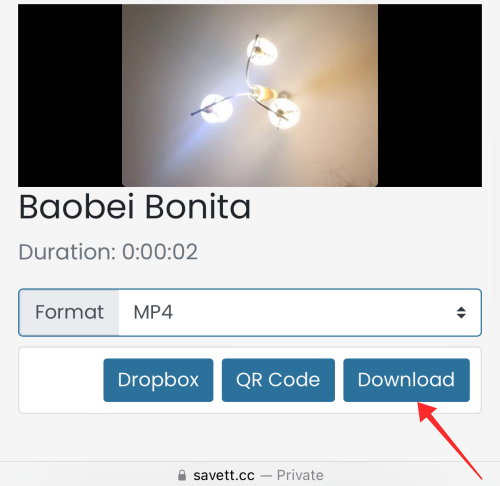
再次点击弹出窗口上的下载。
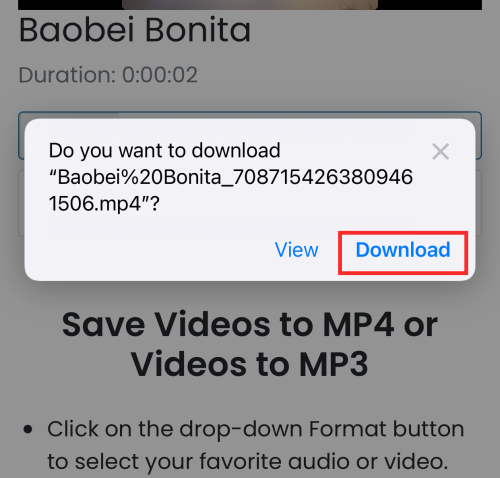
从 TikTok 下载所有作为主故事板组件剪辑的剪辑。
第 3 步:上传剪辑以在 TikTok 上创建具有多种声音的合并视频
启动TikTok应用程序并登录您的主帐户,然后点击录制进入创建页面。
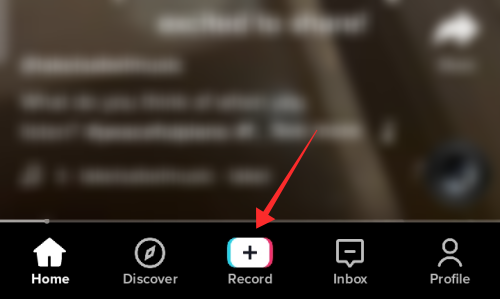
点击位于红色记录按钮右侧的上传贴纸。
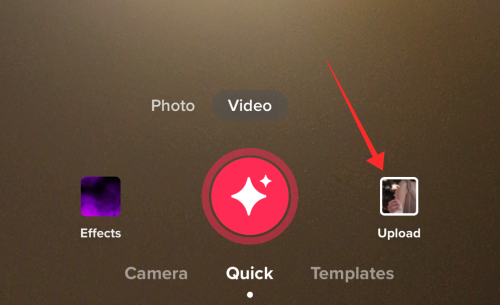
从相机胶卷中选择视频。
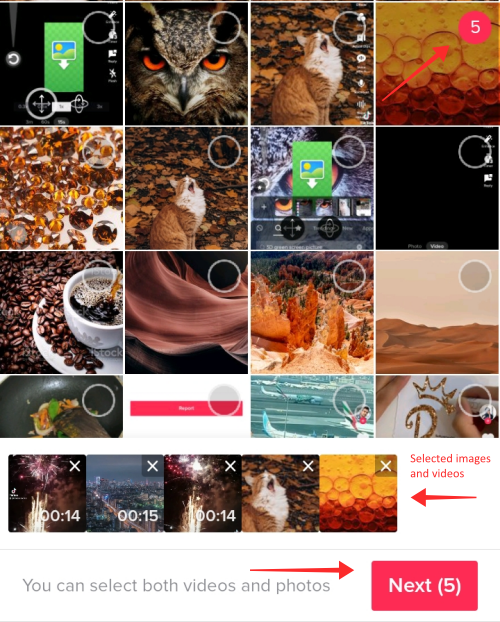
如有必要,切换到默认选项卡并使用底部的修剪工具修剪剪辑。点击下一步从修剪编辑器进入主编辑器。
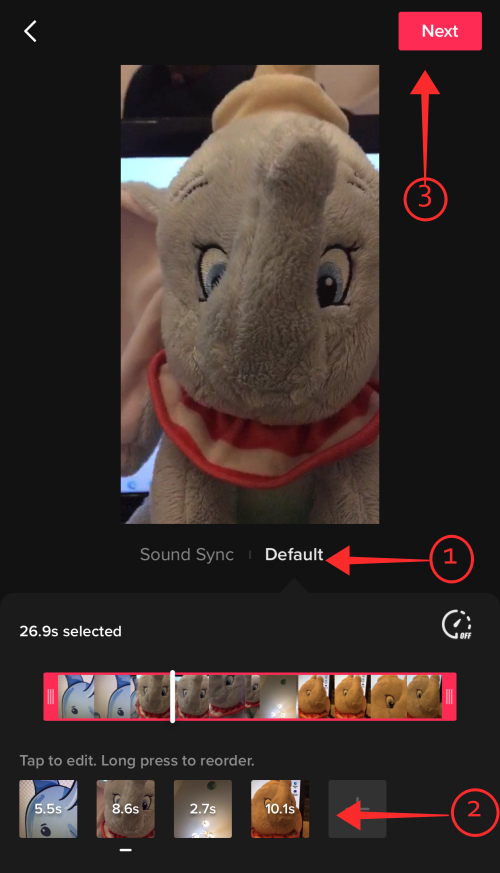
如果您希望在编辑器中添加另一层音乐,请在编辑器中点击添加声音;但是,为了获得整洁的输出,最好不要使用平淡的声音重叠。让它们保持同步和清洁。

添加您认为合适的文本叠加层、贴纸、效果和所有其他装饰,然后点击Next。
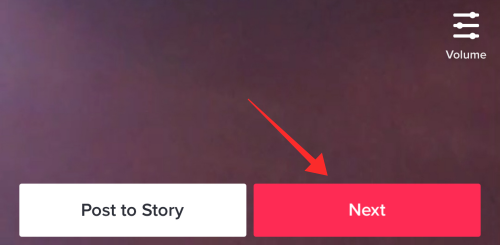
在设置和字幕页面中,添加字幕和标签并点击Post。

这样上传的视频将是一个流畅的视频,所有视频剪辑合并以适应同一视频中的多个声音。
方法四:在 TikTok 上使用 Original、Add Sound 和 Voice over 功能添加多种声音
启动TikTok并点击录制以转到创建页面。
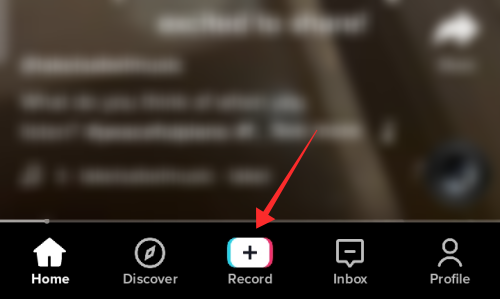
长按红色录制按钮拍摄视频。
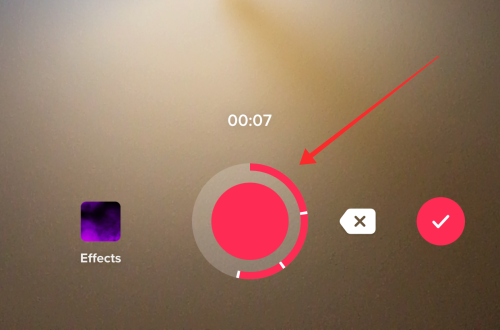
拍摄完所有剪辑后,点击里面带有复选标记的红色按钮进入编辑器。
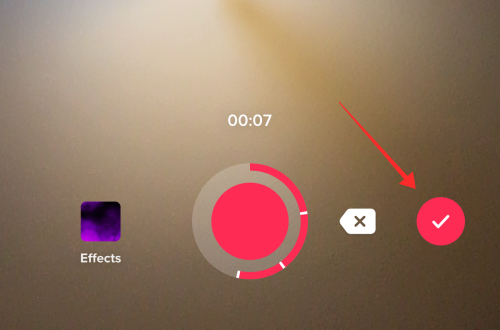
在编辑器中,点击添加声音。

您将被带到应用程序库。在页面顶部的搜索框中按艺术家或曲目标题搜索。点击您要使用 的声音/曲目。
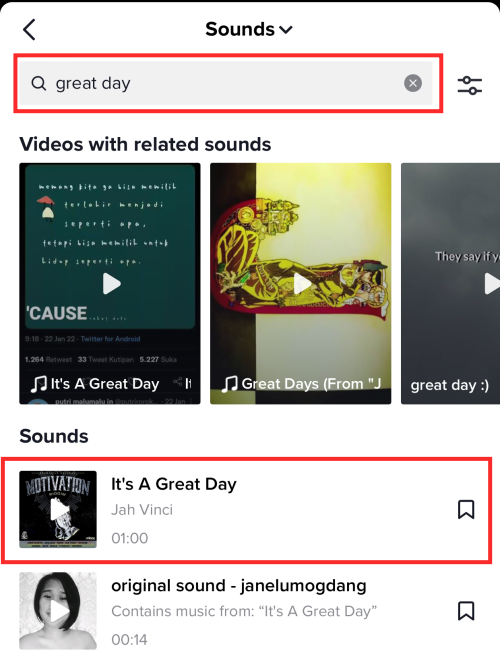
点击内部带有复选标记的红色按钮以使用声音。
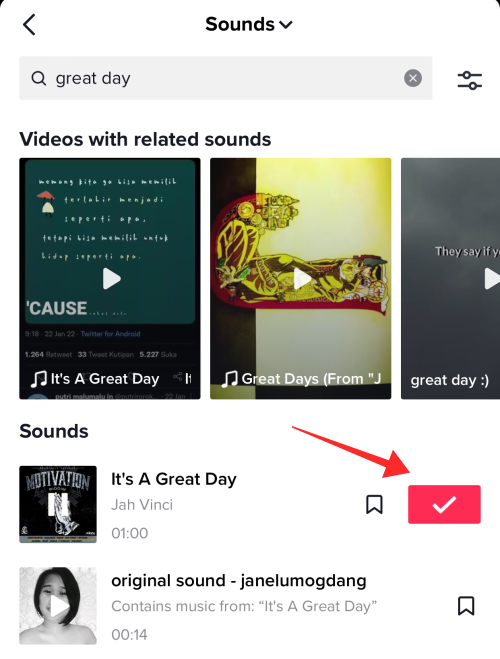
返回编辑器,从垂直工具面板中选择画外音。
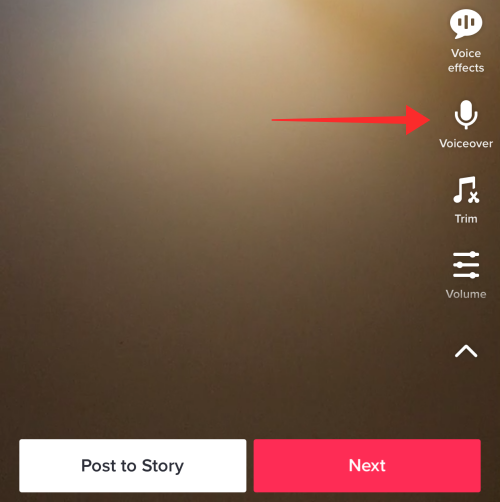
长按录制按钮添加画外音或现场声音,然后点击保存返回编辑器。
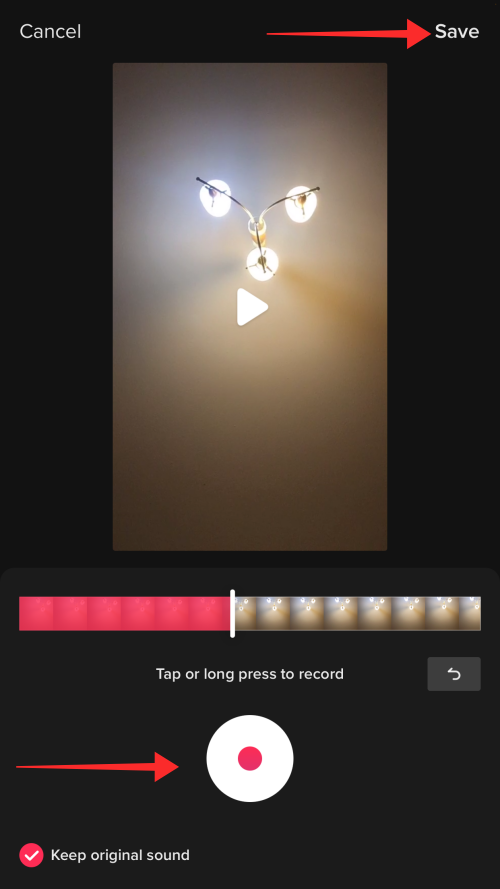
要调整原始声音和添加声音的音量,请从工具面板中选择音量。
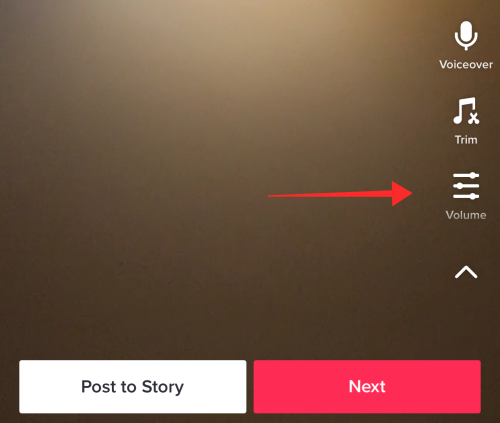
使用原始声音和添加声音的滑块来调整音量。点击完成返回编辑器。

添加您认为合适的文本叠加层、贴纸、效果和所有其他装饰,然后点击Next。
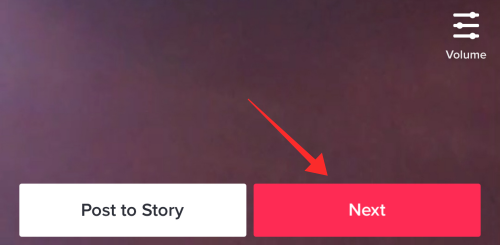
在设置和字幕页面中,添加字幕和标签并点击Post。

这样发布的视频将包含三种不同的声音——来自周围环境的原始声音、画外音和添加的背景音乐/声音。
常见问题
您可以将自己的声音添加到 TikTok 吗?
是的,您可以将自己的声音添加到 TikTok,但该选项目前仅限于 Android 版 TikTok 应用程序。您可以通过页面顶部的添加声音工具在应用程序的录制页面添加“我的声音”。按照上面的教程了解将您自己的曲目添加到 TikTok 库的技巧。
如何将 TikTok 库中的多个声音添加到 TikTok 编辑器中的同一视频中?
点空白,您不能将 TikTok 库中的多个声音添加到同一个视频中。TikTok 库中的歌曲在录制之前或在使用“创建”页面顶部的“添加声音”工具编辑录制的视频时被带到视频中。如果您在拍摄前从 TikTok 库中带入歌曲,则可以使用声音作为拍摄提示。
此外,如果您发现更适合您的视频的不同声音,您甚至可以在编辑器中更改添加的声音。在任何情况下,视频播放过程中只能有一个附加声音。
您获得的与“添加的声音”相关的唯一附加选项是用于增加、减少或静音声音的音量控制,以及用于调整声音起点的修剪工具。当然,这与为您的视频添加语音和旁白的画外音或文本转语音工具不同。
如何在 TikTok 上使用您所在国家/地区不可用的声音?
有时,由于地区或国家/地区的许可问题,某些声音会被限制访问。此类问题在应用程序上是无法理解的,因此您无法从 TikTok 库中访问它们。可用的解决方法是单独添加声音(作为画外音、嵌入音频或背景音乐)。
但是,如果此类声音有国家/地区限制,那么即使您使用其他方式上传带有区域屏蔽音频的内容,它们也很有可能在应用程序中自动静音。换句话说,您上传的任何在您所在国家/地区被屏蔽的视频都会在应用程序中静音,以便您的视频在音频完全静音的情况下仍然可用。
因此,建议在从外部来源下载声音以用于您的视频之前,检查声音是否符合知识共享许可下的合理使用条件。
如何在 TikTok 中途启动声音或切换声音?
可悲的是,没有办法在 TikTok 视频中途切换声音或添加新声音。这只能在 TikTok 开发者对应用程序上的音频元素的顽固设置和设计上征收。即使您无法在应用程序上的视频中途添加多个声音或切换声音,但如果您依靠 InShot 或音频合并等第三方编辑器为您的视频创建自定义音轨,您仍然可以使其工作。
另一方面,如果您希望修剪声音以设置声音的不同起点,您可以使用声音设置下的修剪工具来完成此操作。
你可以在 TikTok 上修剪声音吗?
值得庆幸的是,TikTok 声音编辑器确实提供了一个修剪工具来剪辑音频以方便地调整声音的起点。您可以通过点击创建页面页面顶部的添加声音按钮来访问添加声音的修剪工具。它在弹出的声音页面上显示为剪刀图标。您可以使用修剪工具重新对齐所选声音的开头,以便它在您设置的点开始播放,而不是默认可用的点。
发布后如何更改TikTok上的声音?
发布后您无法在 TikTok 上更改声音。这不应该让人感到意外,因为除了调整视频的隐私设置之外,您无法对视频的外观和核心组件(如字幕、叠加层、效果和音频)进行任何更改。如果您想更改声音,那么唯一的解决方案是下载原件并重新上传,并在其上实施所有所需的更改。