ShareX 是一款免费的开源生产力工具,可让您在 PC 上轻松捕获屏幕以及编辑和共享屏幕截图。作为一款功能丰富的轻量级软件,ShareX 几乎可以捕获屏幕上的任何内容,对于需要在 Windows PC 上捕获或编辑屏幕截图的任何人来说,ShareX 都是一款出色的工具。
以下是您如何在 PC 上设置和使用 ShareX 以获得最大效率的方法。
以下是您在 PC 上获取和安装 ShareX 的方法。
ShareX 可在 ShareX 官方网站上下载。
- 分享 | 下载链接
要下载 ShareX,请在 PC 上的网络浏览器中访问上述链接,然后按照以下步骤操作。
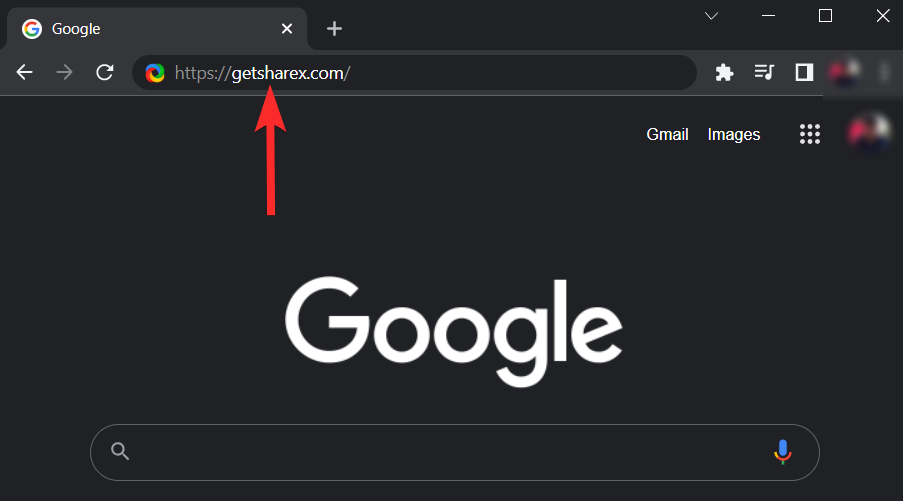
在 ShareX 网站上,单击下载 选项。
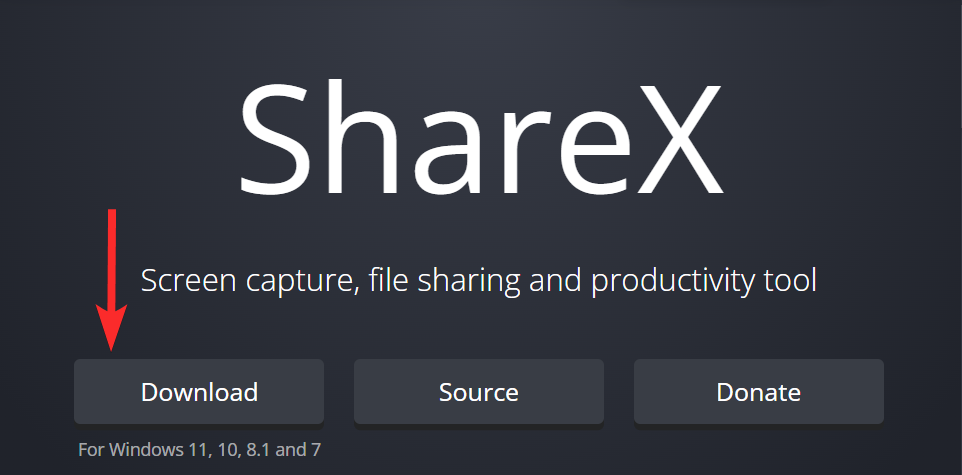
ShareX 安装文件现已下载到您的 PC。从您的下载位置打开新下载的 ShareX 设置文件,并确认 UAC 提示以管理员身份运行此设置文件。
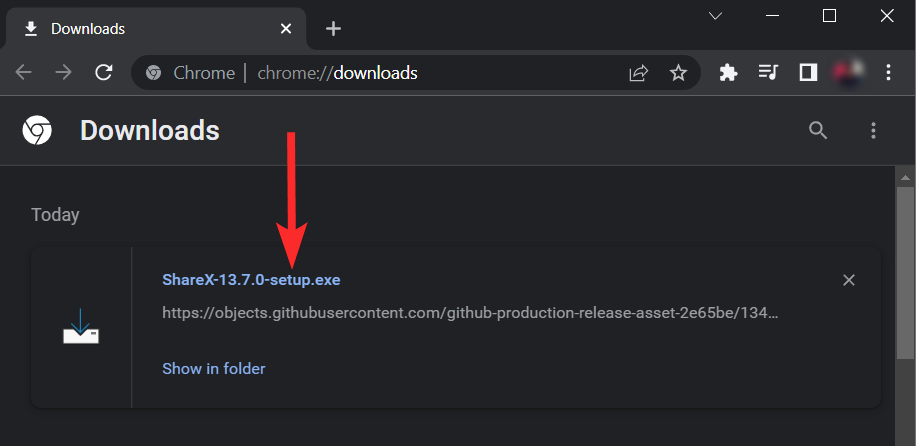
在 ShareX 设置中,确保选中I accept the agreement复选框,然后单击Next。
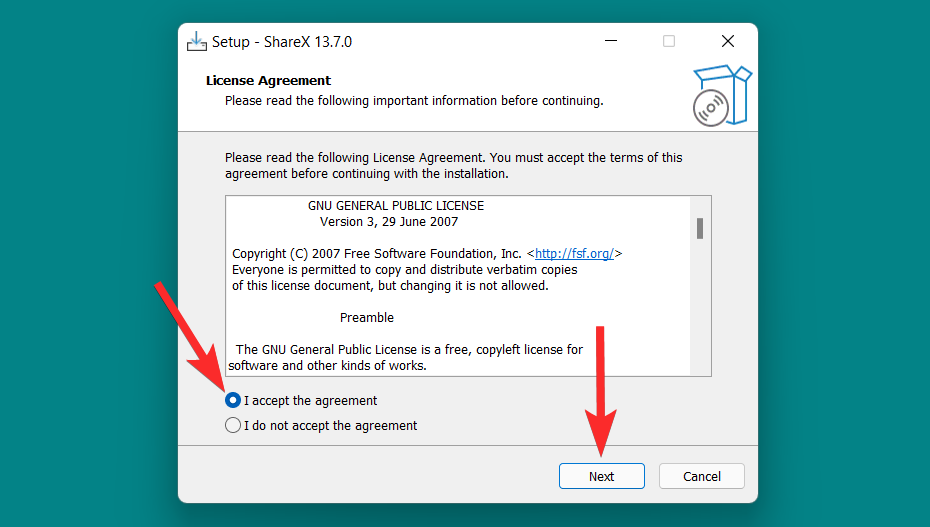
选择要安装 ShareX 的目标文件夹,然后单击Next。
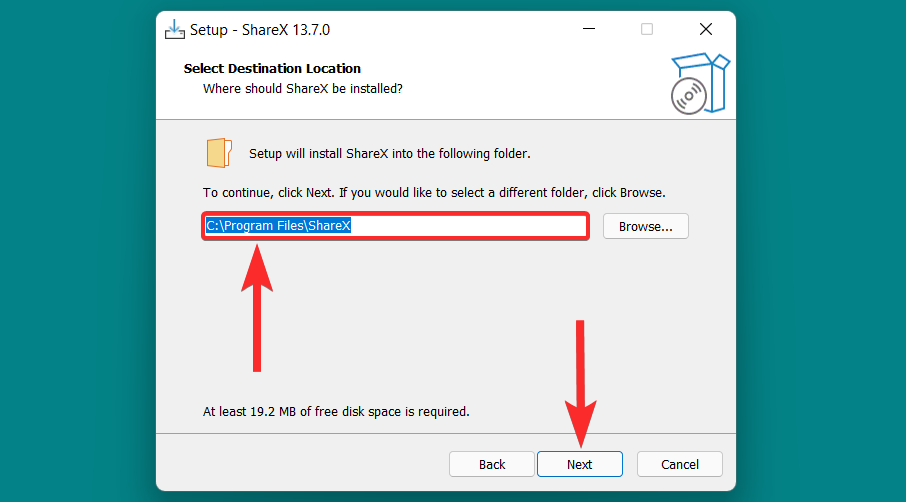
根据您的喜好选择其他选项,然后单击Next。
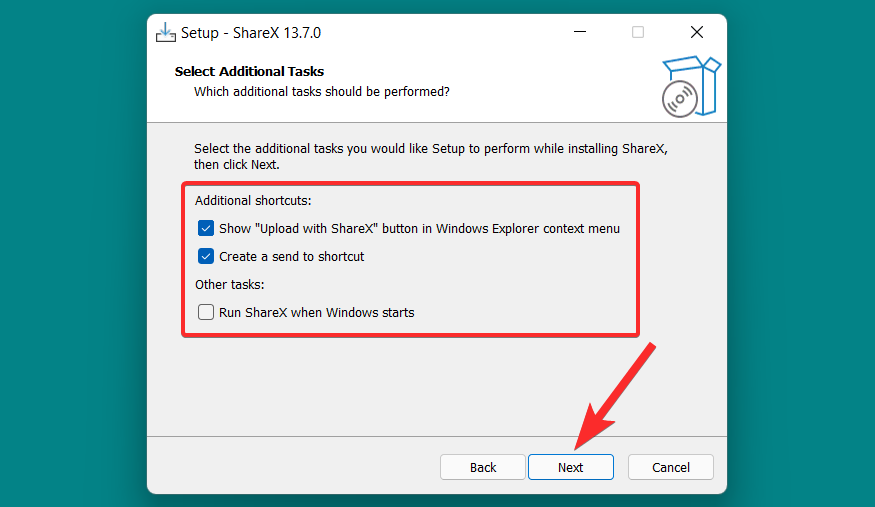
单击安装开始在您的计算机上安装 ShareX。
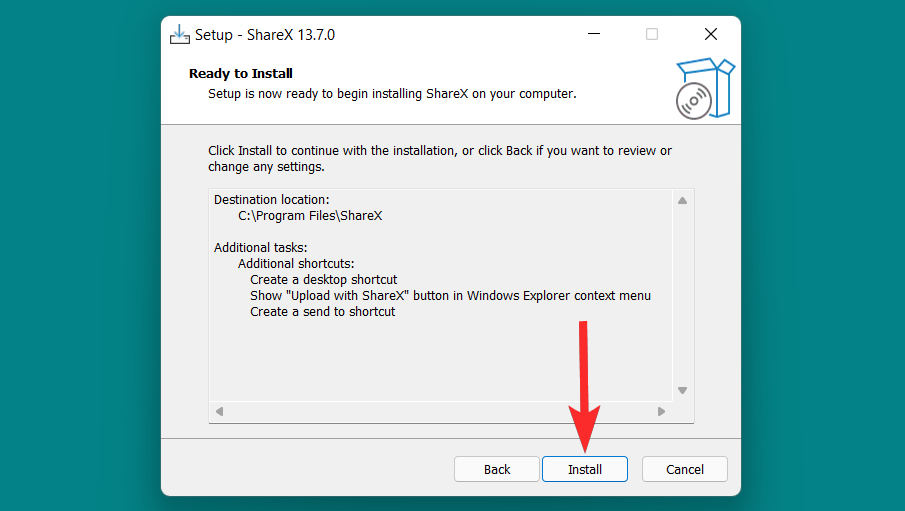
安装完成后,单击Finish。
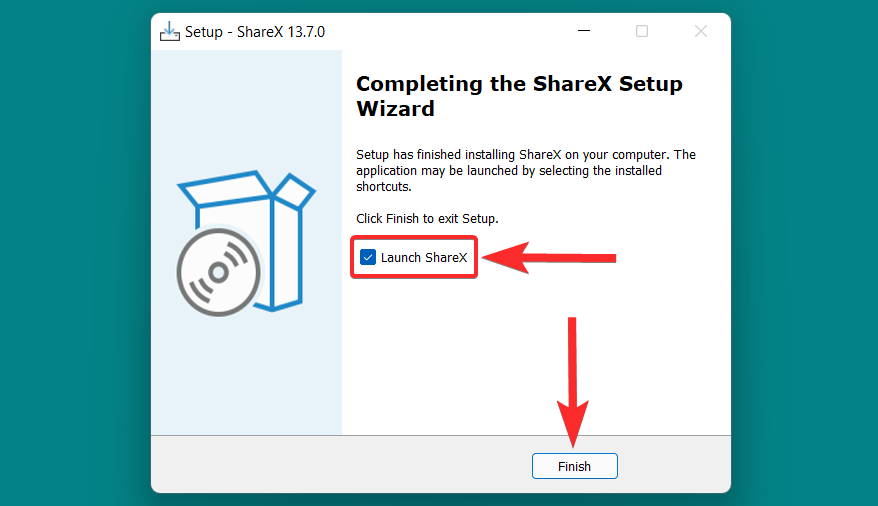
在你开始之前
ShareX 与其他类似屏幕捕获软件的不同之处在于它的可访问性以及它如何帮助您加快创建屏幕截图的繁琐过程。然而,ShareX 是一个无穷无尽的功能坑,在使用 ShareX 的早期阶段,很难很好地掌握它的所有选项。
我们建议您在截屏前配置以下功能,以便您可以根据需要找到并使用它们。让我们快速浏览一下它们中的每一个。
提示 1:隐藏光标
从您的 PC 打开 ShareX。
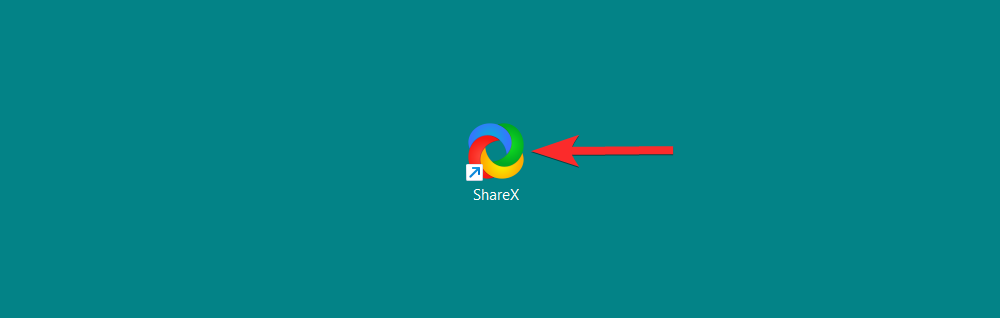
在 ShareX 中,单击任务设置。
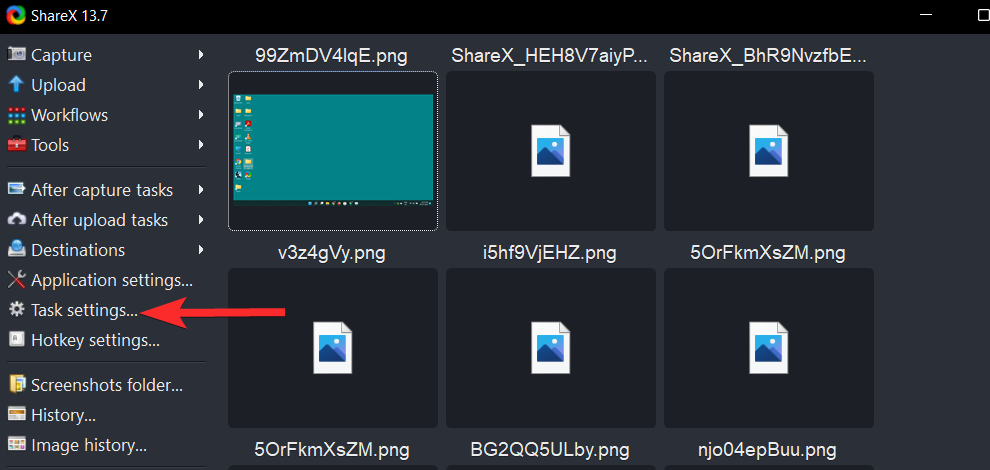
在任务设置中,单击捕获 选项。
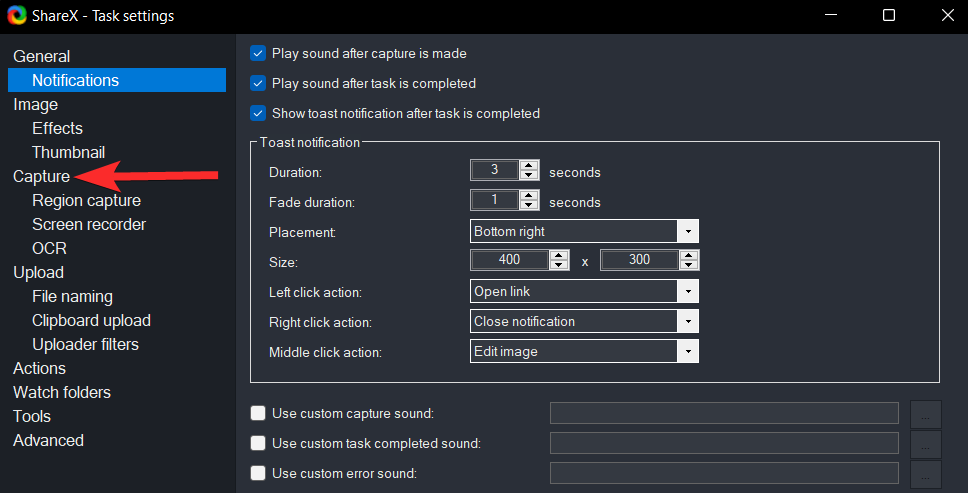
单击屏幕截图中的显示光标 复选框以取消选中它。
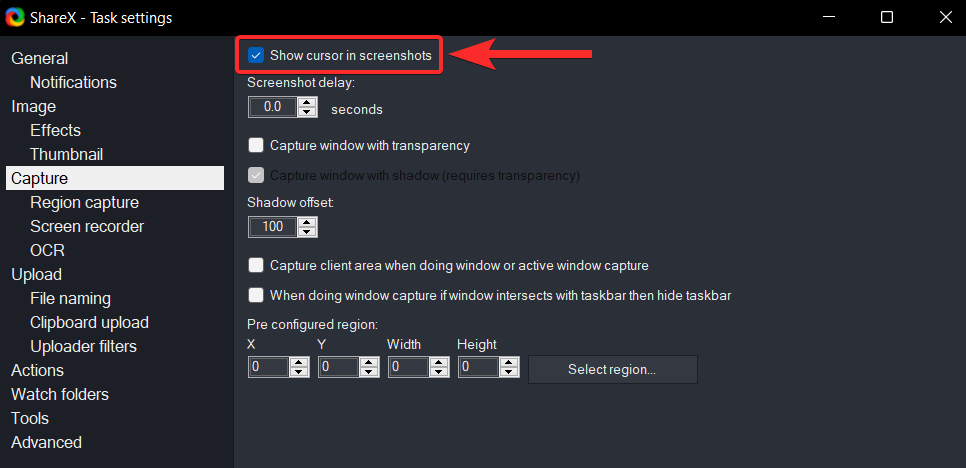
确保未选中在屏幕截图中显示光标复选框。
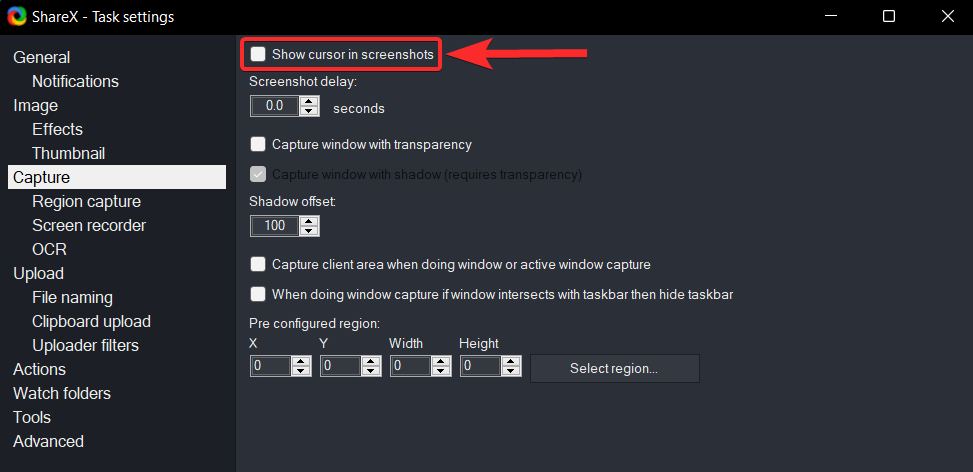
ShareX 让您可以选择 在 Windows 资源管理器上下文菜单(右键单击菜单)中添加专用的使用 ShareX 编辑按钮。然后可以使用此按钮将图像直接打开到 ShareX 图像编辑器中,而无需单独打开 ShareX 工具。
让我们确保在您 PC 上的 ShareX 工具中启用了此选项。
从您的 PC 打开 ShareX。
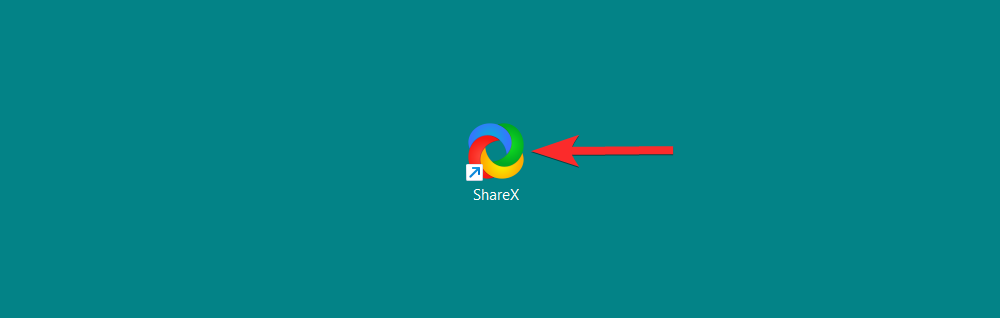
在 ShareX 中,单击应用程序设置。
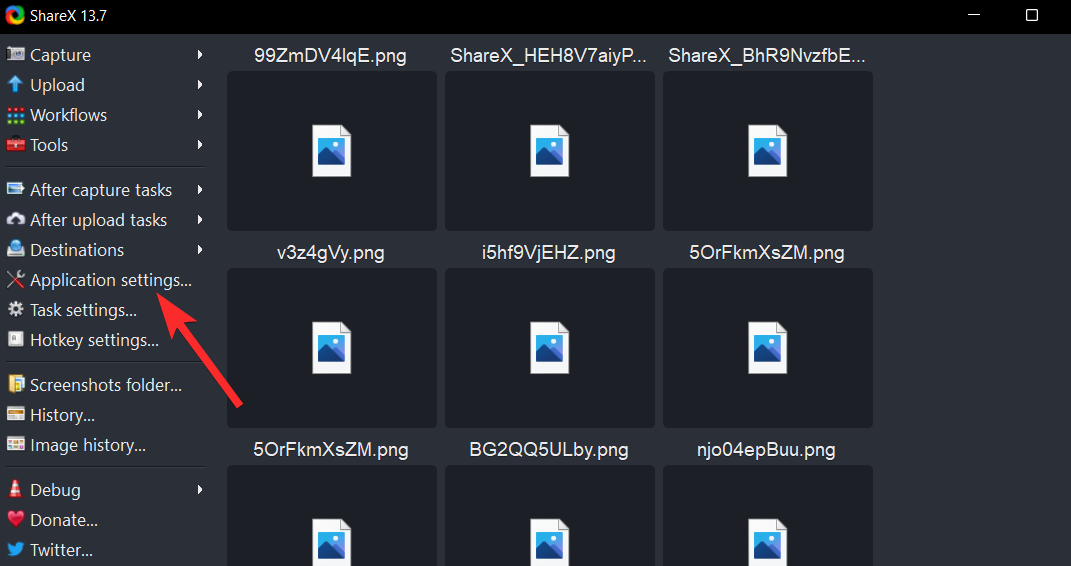
在应用程序设置中,单击集成 选项。
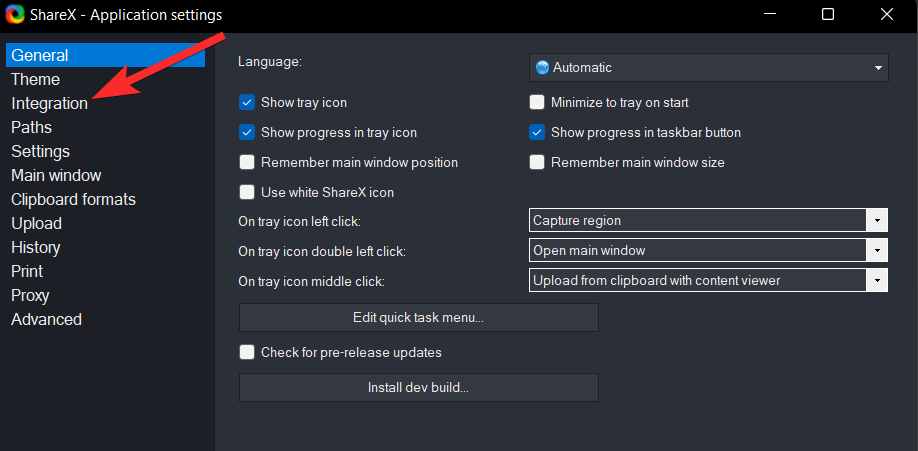
在集成设置中,单击Windows 资源管理器上下文菜单复选框中的显示“使用 ShareX 编辑”按钮 将其选中。
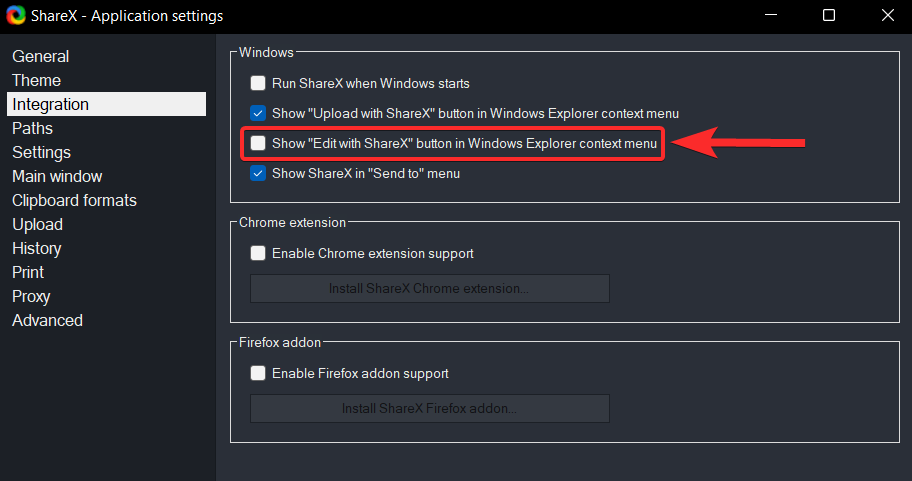
确保选中Windows Explorer 上下文菜单中的 Show Edit with ShareX 按钮复选框。
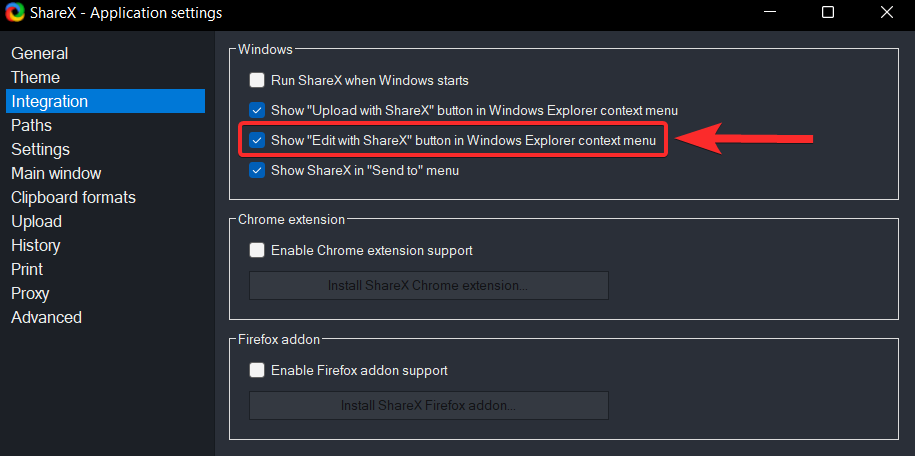
要查看此选项,请右键单击任何图像,然后单击“显示更多”选项。然后,您可以在上下文菜单中看到此选项。
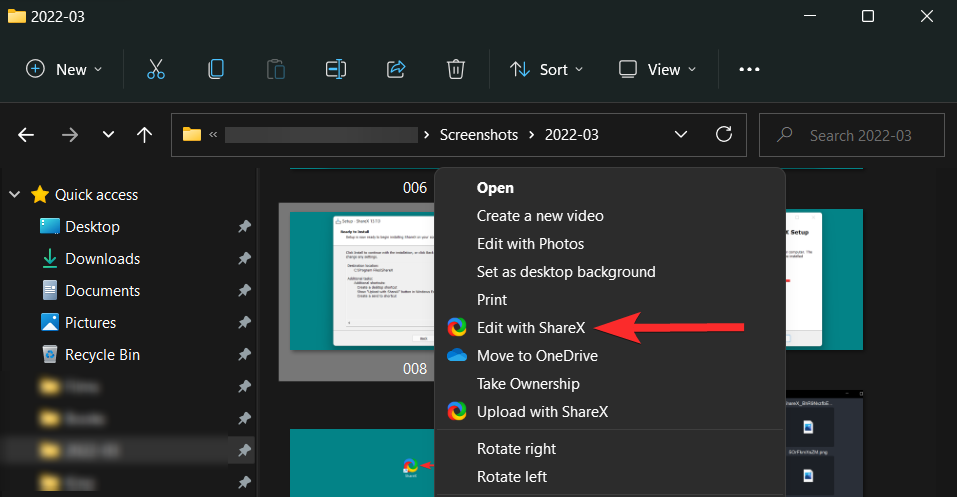
提示 3:设置目标文件夹
要设置本地目标文件夹,请单击左侧面板中的应用程序设置 图标。
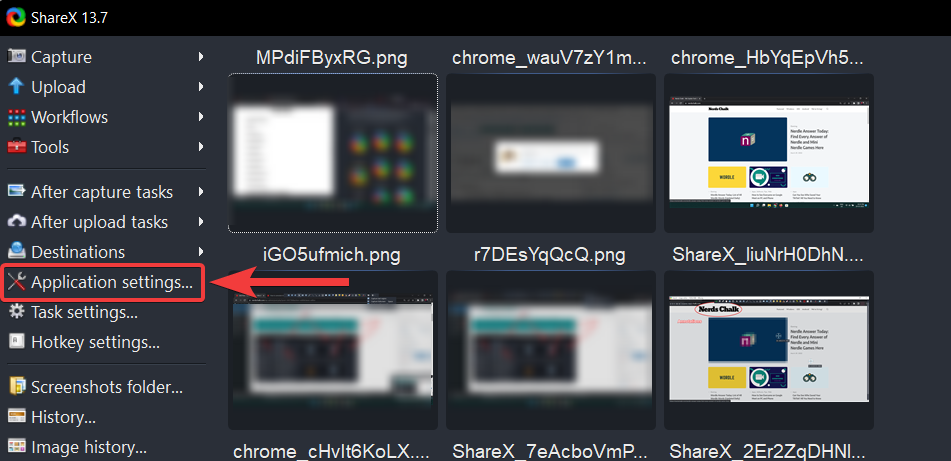
在应用程序设置中,单击路径选项。
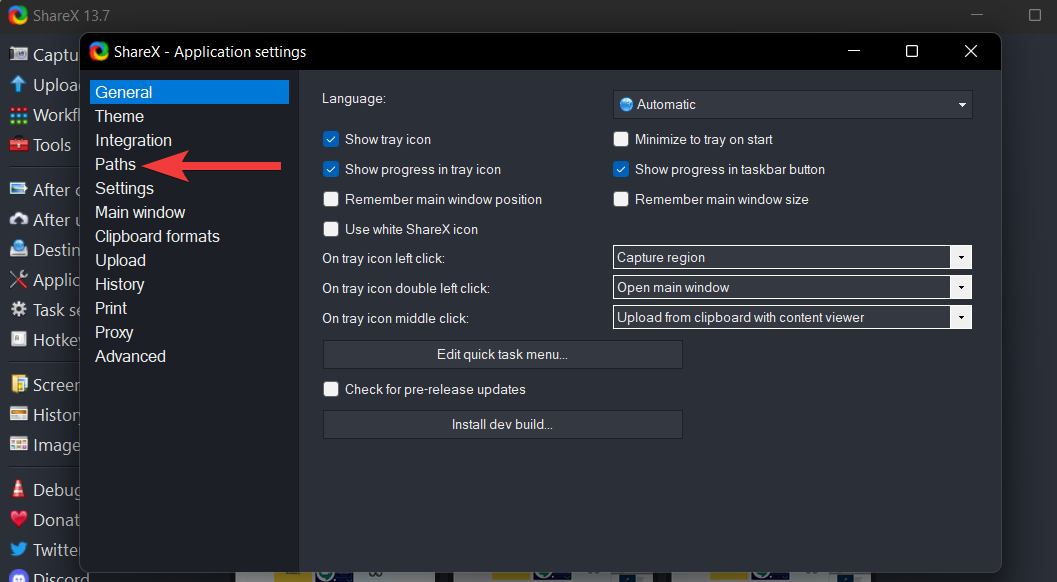
在路径部分,您可以看到存储使用 ShareX 捕获的所有屏幕截图的地址。
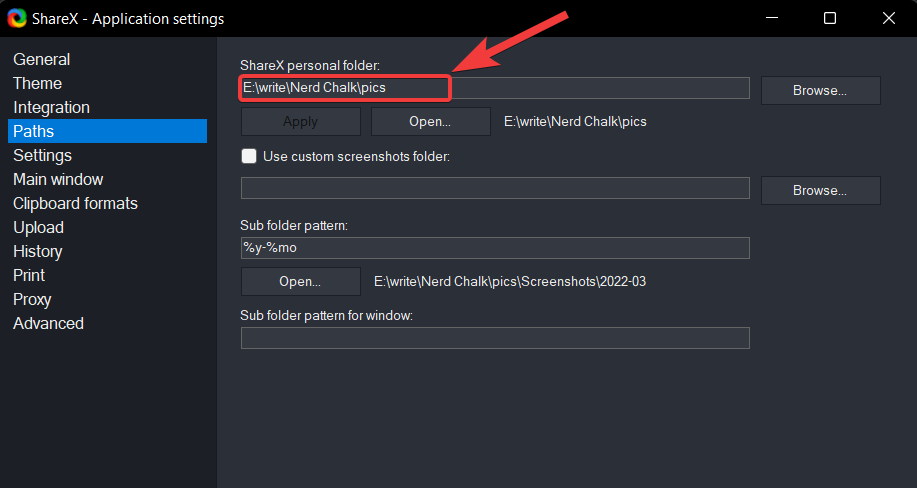
要更改此地址,请单击浏览。
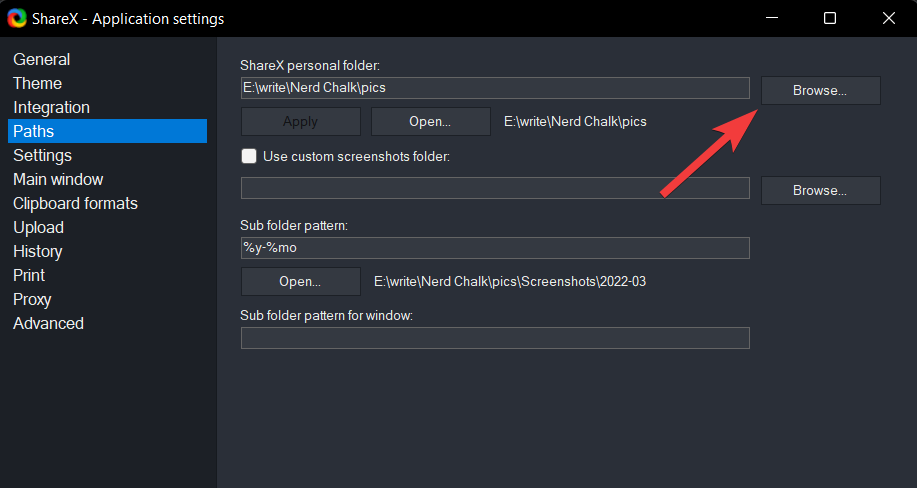
在选择 ShareX 个人文件夹路径窗口中,导航到新的目标文件夹,然后单击 位于屏幕右下角的选择文件夹选项。
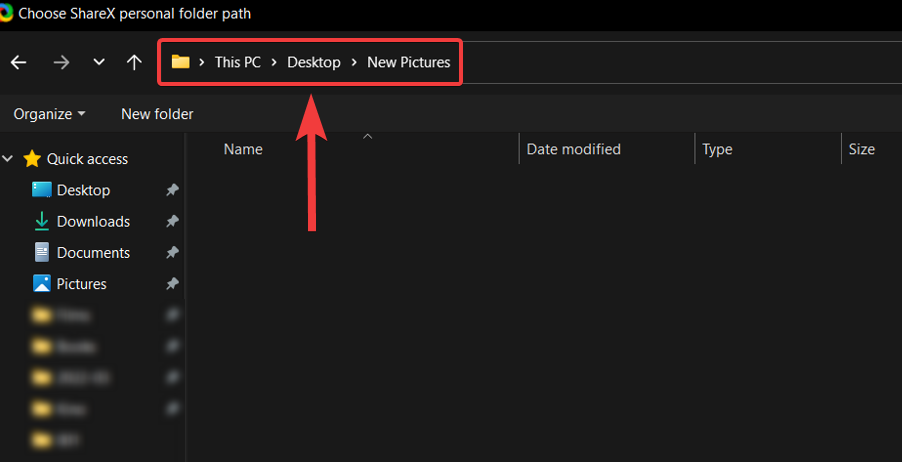
现在,单击应用以保存所做的更改。
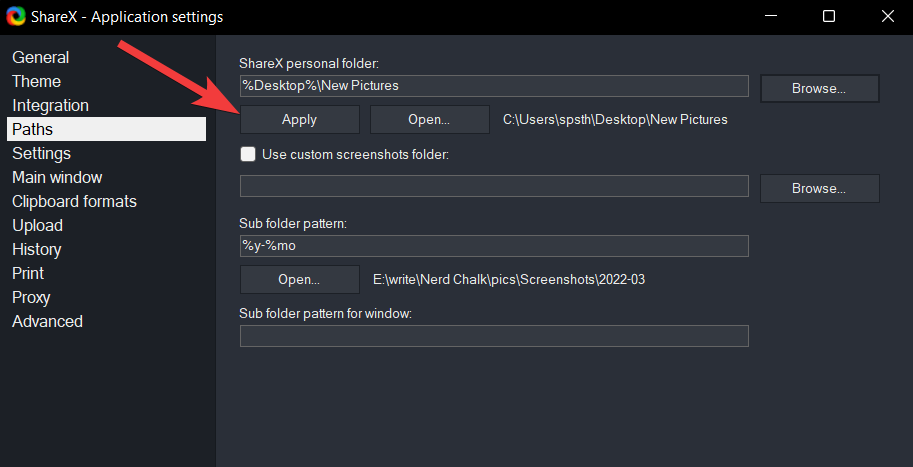
在以下提示中,单击是以 重新启动 ShareX 并最终确定新的目标文件夹。
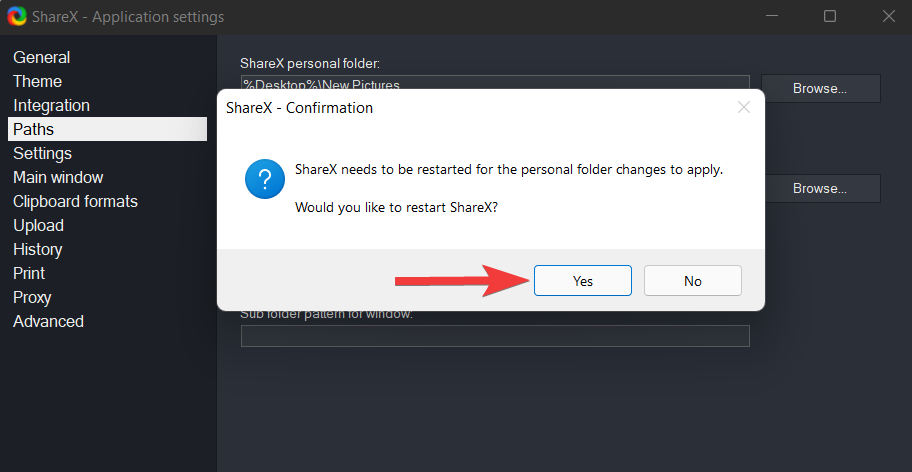
需要注意的是,ShareX 会在您的目标文件夹中进一步创建子文件夹。这些子文件夹的默认格式是年月。例如,2022-03 等。
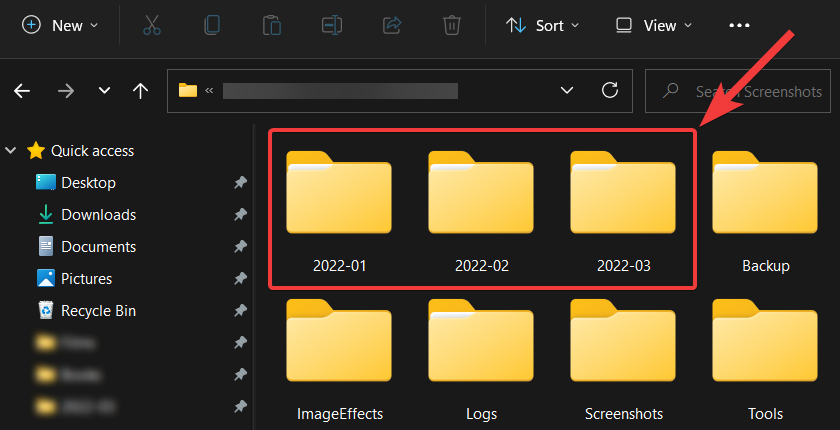
如果您愿意,也可以更改子文件夹格式。为此,只需单击原始子文件夹模式并选择要包含在模式中的参数。
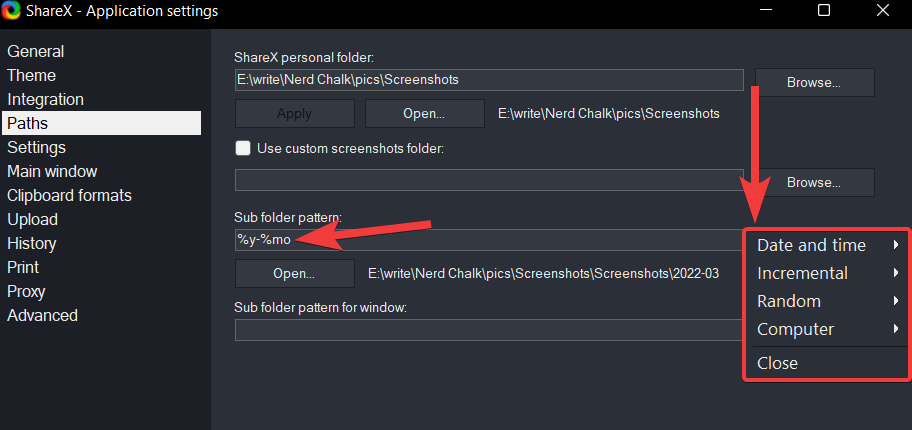
您现在可以使用 ShareX 图像编辑器来编辑您的屏幕截图。
要使用 ShareX 的全部功能,您需要在您的 PC 上相应地设置热键。由于 Windows 11 现在为 PrtSc 键提供了专用的内核映射,因此我们不能使用与 ShareX 热键相同的键。让我们首先设置我们的热键,然后看看如何使用它来捕获屏幕。
打开 ShareX 并单击 左侧的 热键设置 。
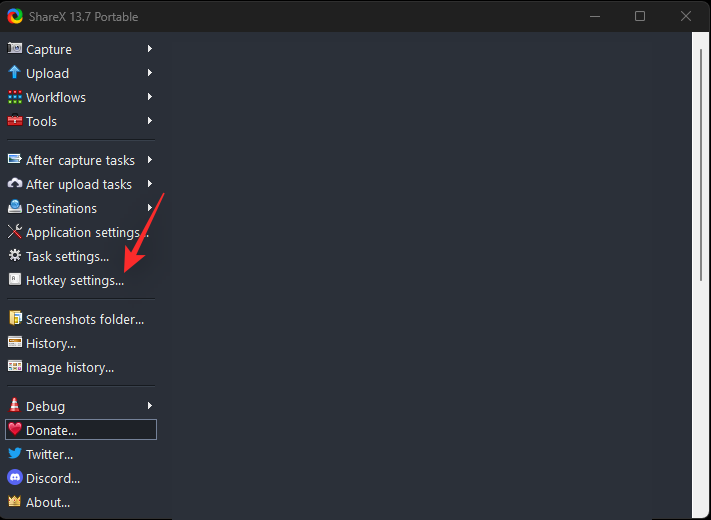
您现在将看到一个新窗口来配置您的热键。让我们首先为我们将在 ShareX 中设置的所有操作添加热键。默认情况下,以下热键选项已经存在。
- 捕获区域
- 捕获整个屏幕
- 开始/停止屏幕录制
- 开始/停止屏幕录制 (GIF)
单击 顶部的添加以添加其他条目。
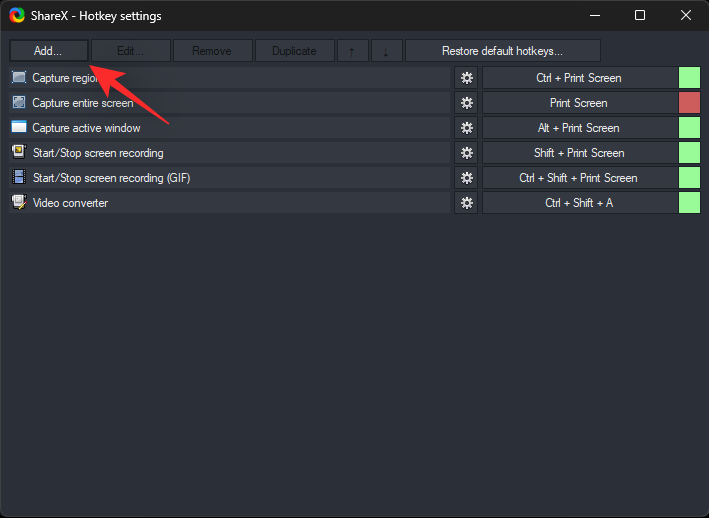
单击Task:的下拉菜单,然后选择Screen Capture > Capture active window。
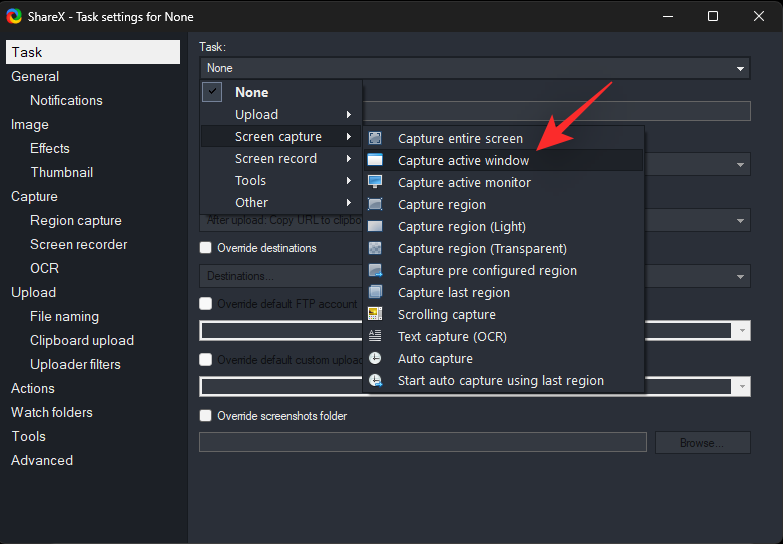
点击 X关闭对话框。
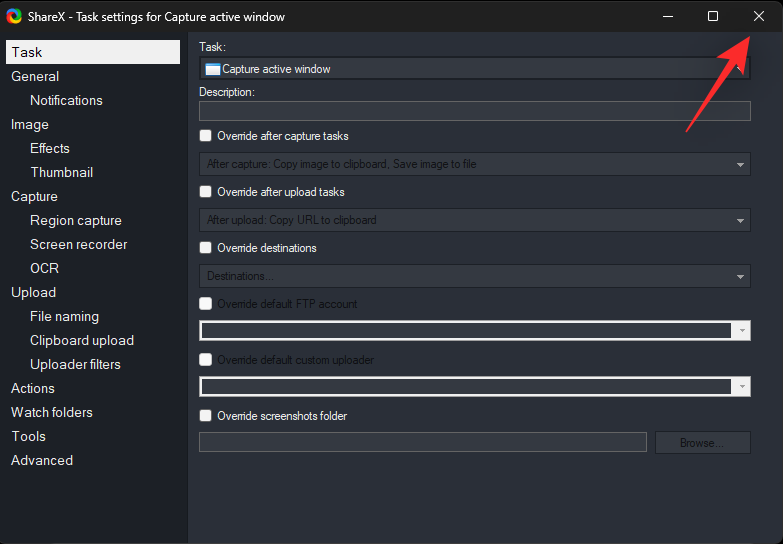
同样,在Screen Capture下添加以下所有操作的列表。
- 捕获最后一个区域
- 滚动捕获
- 文本捕获 (OCR)
- 自动捕捉
同样,在Screen 记录下添加以下操作。
- 使用活动窗口开始/停止屏幕录制
- 使用最后一个区域开始/停止屏幕录制
- 使用活动窗口开始/停止屏幕录制 (GIF)
- 使用最后一个区域开始/停止屏幕录制 (GIF)
- 中止屏幕录制
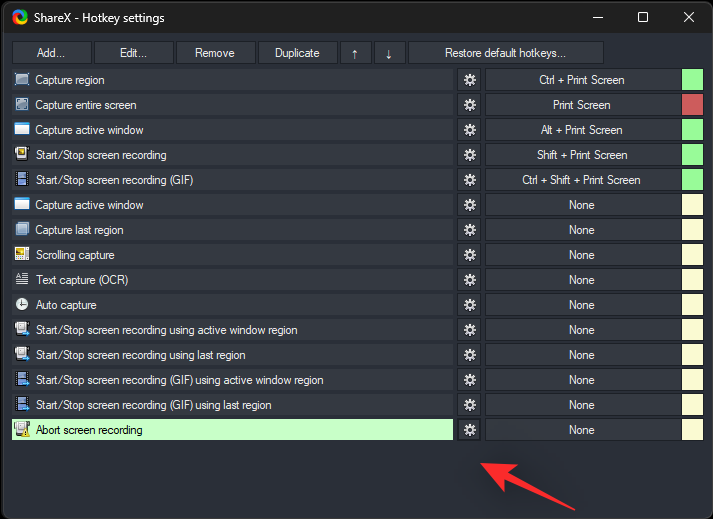
现在添加在Tools下找到的以下操作。
- 选色器
- 屏幕颜色选择器
- 图像编辑器
- 图像效果
- 统治者
- 图像合成器
- 图像缩略图
- 图像分割器
- 视频转换器
- 视频缩略图器
最后,添加在“ 其他”下找到的这些操作。
- 打开截图文件夹
- 退出 ShareX
添加所有这些操作后,您可以一次配置它们的热键。除了我们添加的第一个操作“捕获活动窗口 ”之外,单击“无 ”开始。
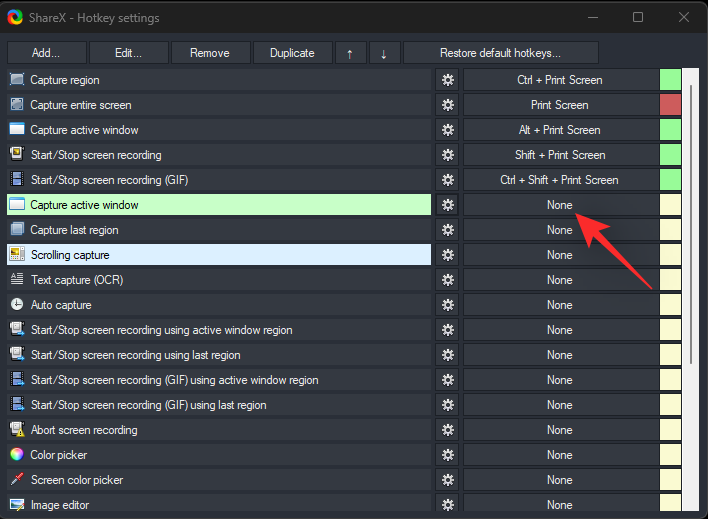
您现在将看到选项变为绿色,并带有“选择热键”文本。按键盘上所需的组合键来设置此操作的热键。
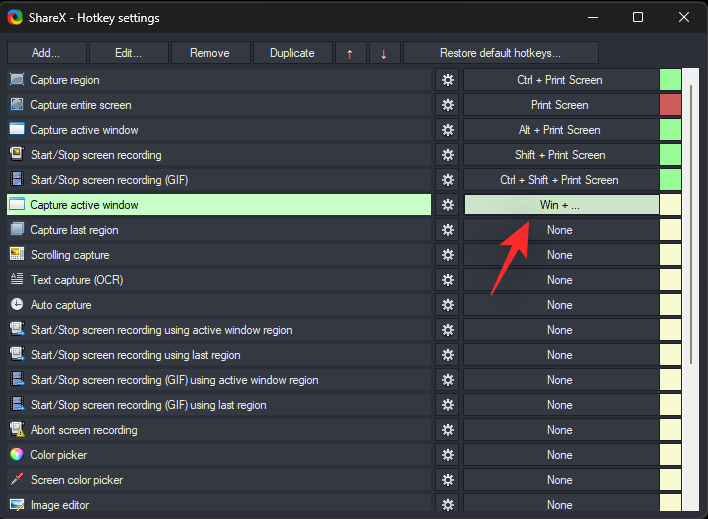
同样为我们之前添加的所有操作设置热键。如果您在 ShareX 首次启动期间收到一条错误消息,指出该软件无法在其注册表设置中配置热键,那么我们建议您也更改默认列表的默认热键。
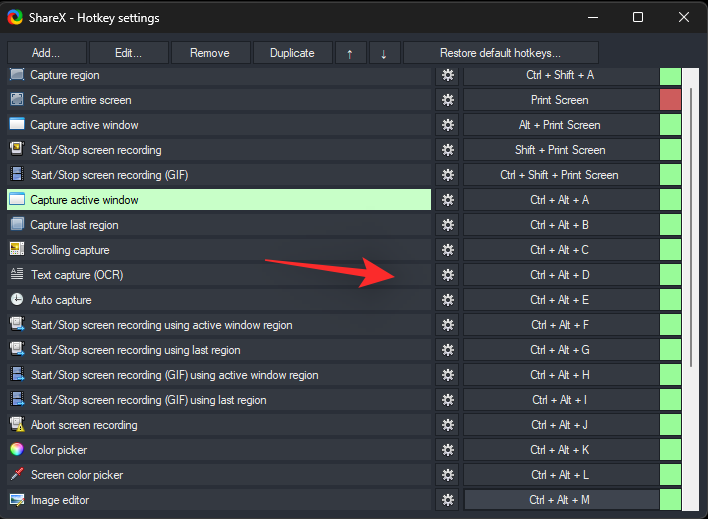
完成后,您可以使用这些热键和下面的教程来帮助您在 PC 上有效地捕获屏幕截图。
您可以根据当前使用 ShareX 的要求以各种方式捕获屏幕截图。根据您当前的需要,遵循以下相关部分之一。让我们开始吧。
方法一:全屏截图
要捕获全屏屏幕截图,请使用您之前专用的热键。您的屏幕将闪烁一次,表示屏幕截图已被捕获,您现在应该能够在屏幕截图文件夹中找到相同的屏幕截图。您应该在本教程的开头自定义此文件夹的位置。
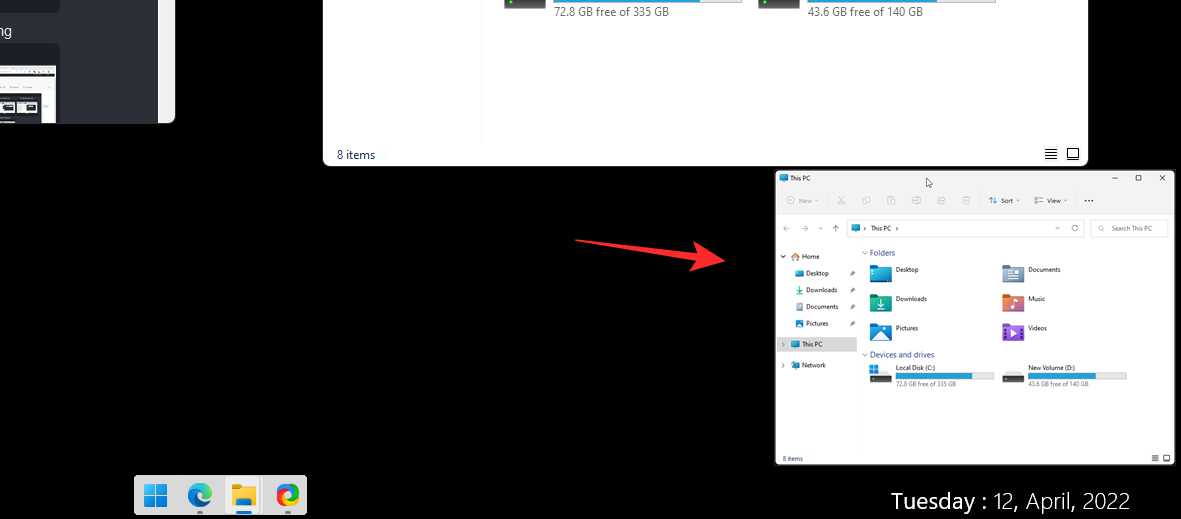
除此之外,您还可以使用 ShareX 应用程序本身来捕获全屏屏幕截图。
或者, 要捕获整个计算机屏幕,请单击ShareX 工具中的捕获 > 全屏 。
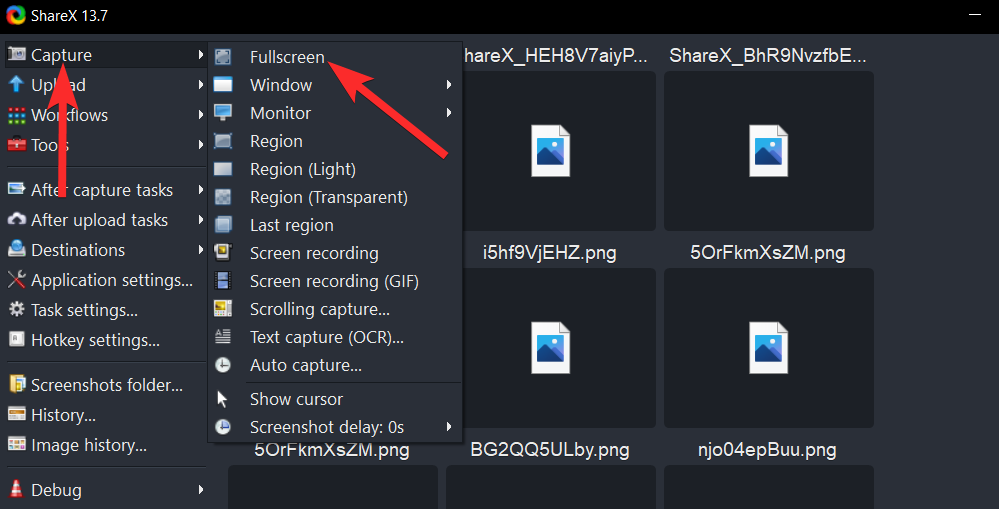
这将捕获整个屏幕并将其保存在您的目标文件夹中。
方法 2:捕获活动窗口
使用您之前设置的热键执行活动窗口捕获。确保您要捕获的窗口当前在监视器上处于活动状态,而不仅仅是在屏幕上可见。
屏幕截图现在将保存在您的专用文件夹中。您还可以使用 ShareX 捕获活动窗口屏幕截图。
或者,要捕获 PC 上运行的活动窗口之一,请 从 ShareX 工具中 选择捕获 > 窗口。
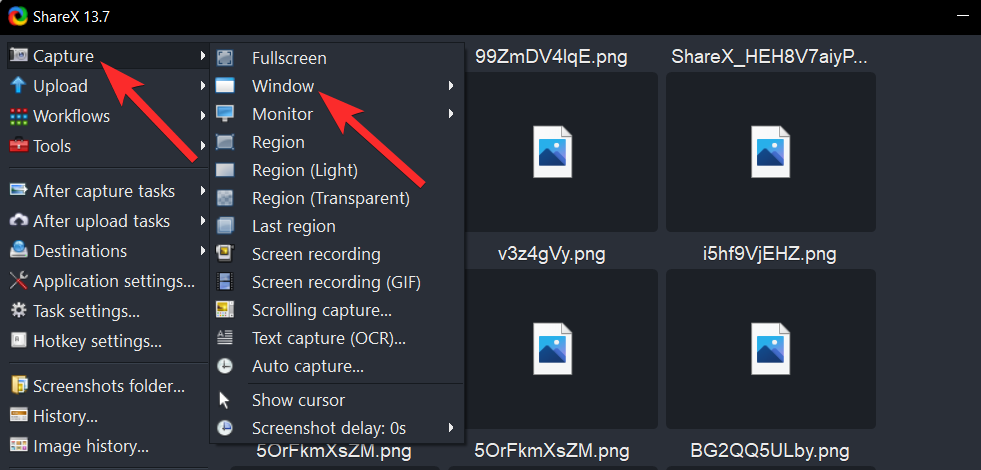
选择要截屏的窗口并单击它。
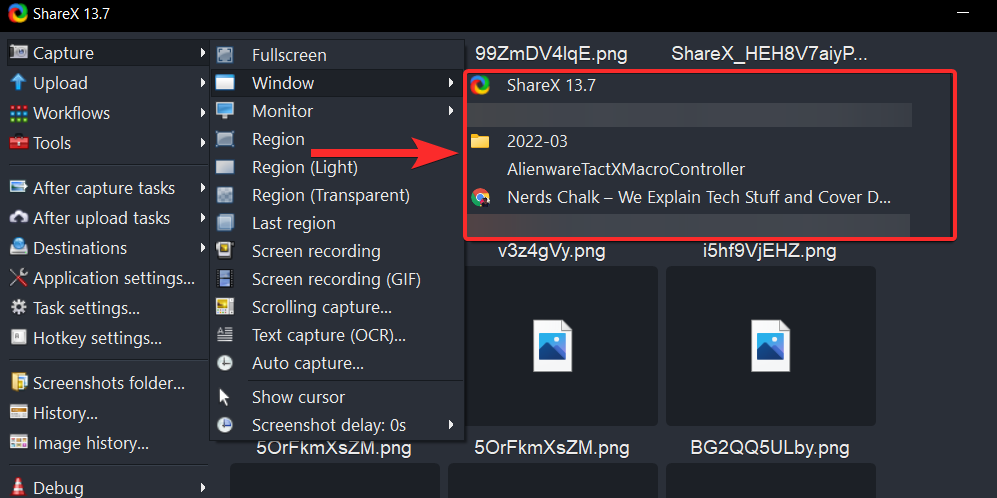
您可以在目标文件夹中找到相同的内容。
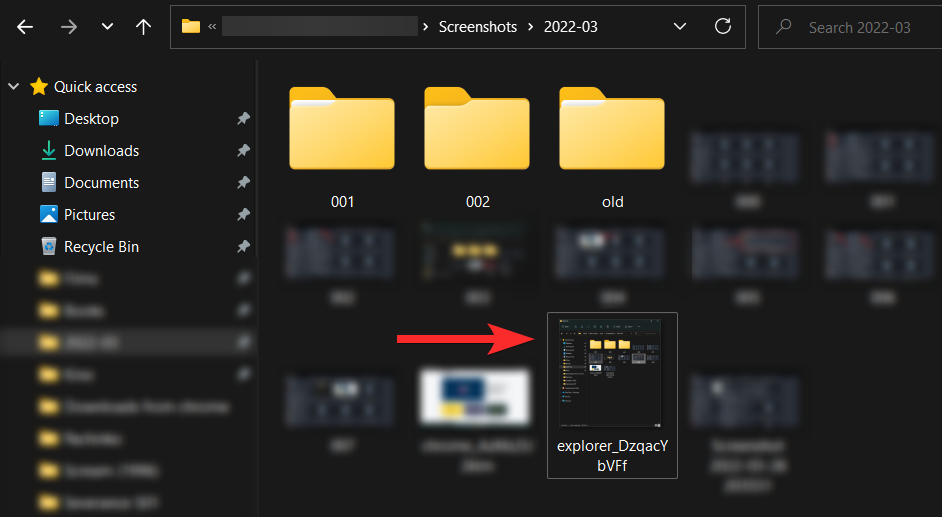
您还可以从 ShareX 工具本身找到此屏幕截图。
方法 3:捕获监视器
捕获监视器是 ShareX 中的一项很棒的功能,如果您有多监视器设置,这是一个巨大的优势。
首先使用键盘上的专用热键,然后通过单击同一区域来选择要捕获的监视器。
现在将捕获屏幕截图并将其存储在我们之前配置的专用屏幕截图文件夹中。您还可以使用 ShareX 应用程序在您的设置中捕获单个监视器。
或者,要选择要截屏的 监视器 ,请从 ShareX 工具中选择Capture > Monitor 。
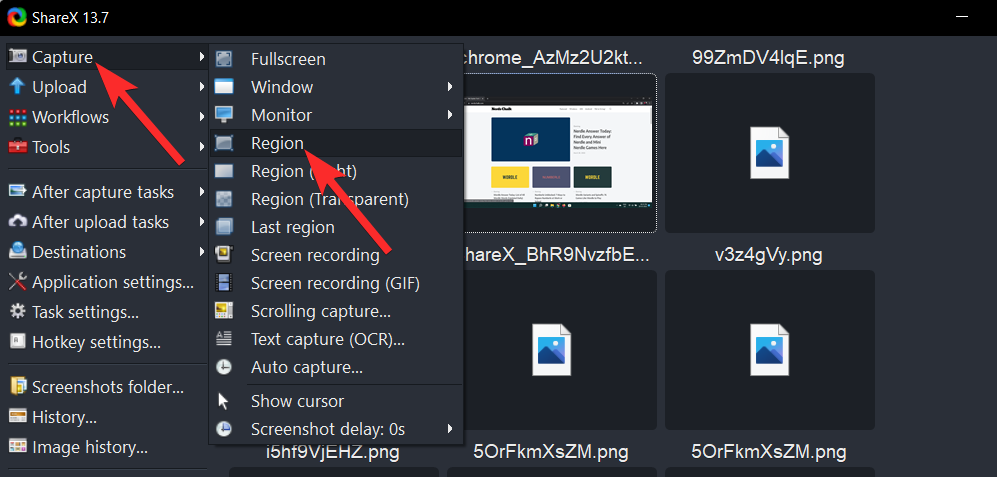
选择您要截屏的显示器并单击它。
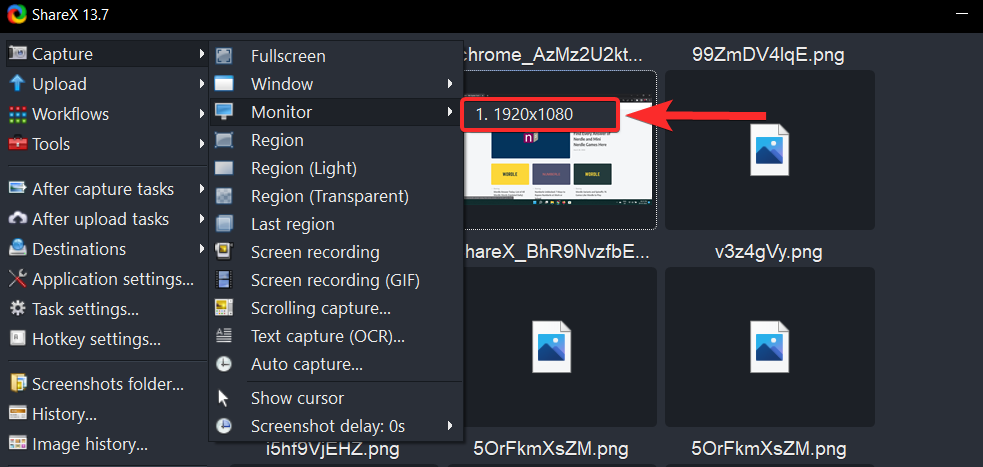
这将捕获所选监视器的屏幕截图并将其保存在您的目标文件夹中。
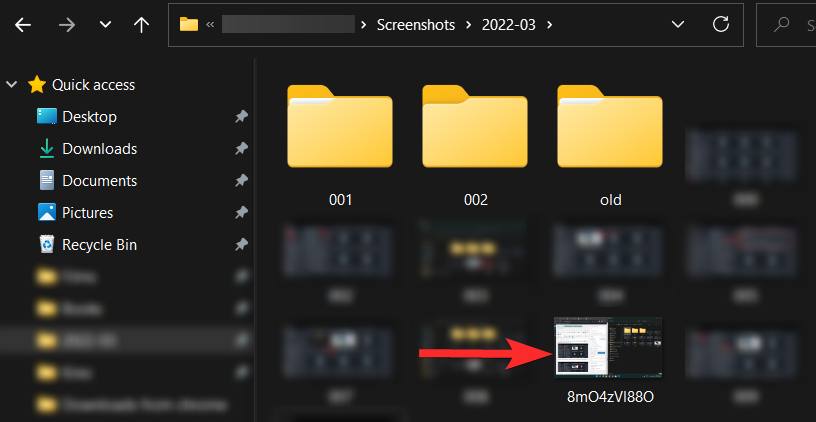
方法4:捕获区域
使用您之前设置的热键来激活 ShareX 中的区域捕获工具。该工具使用自动捕获功能根据边界智能选择要捕获的区域。您可以利用此优势并单击它以捕获它,或单击并拖动屏幕的另一部分以手动捕获一个区域。
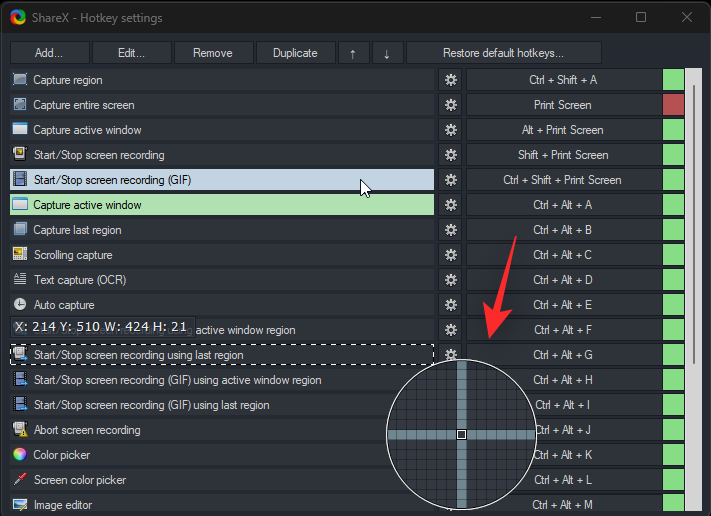
在屏幕上单击并选择以捕获所需区域。松开 LMB 后,所选区域将被自动捕获并保存在您的屏幕截图文件夹中。
下面介绍了如何使用 ShareX 应用程序来捕获屏幕上的区域。
或者,要捕获自定义选择区域,请从 ShareX 工具中选择捕获 > 区域 。
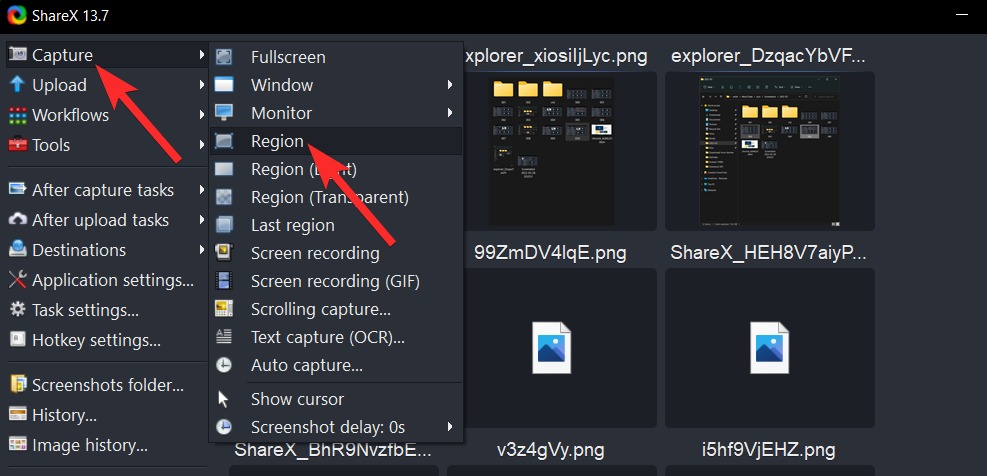
与上面的热键类似,该工具将自动尝试选择一个活动区域。手动或自动选择您要捕获的区域,所选区域将保存到您的屏幕截图文件夹中。
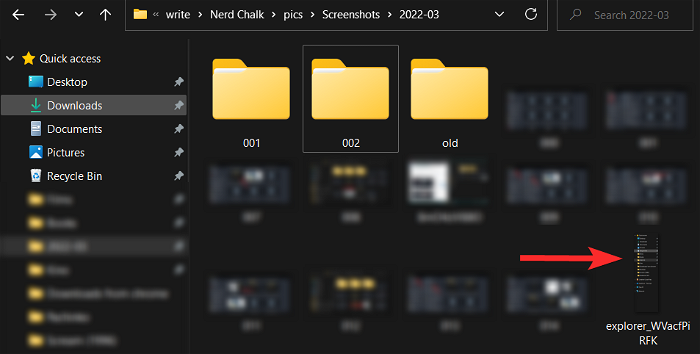
方法 5:滚动屏幕截图
使用我们之前设置的专用热键开始滚动捕获。这将启动捕获工具,并通过单击其区域或手动选择来选择要捕获的文档或网页。
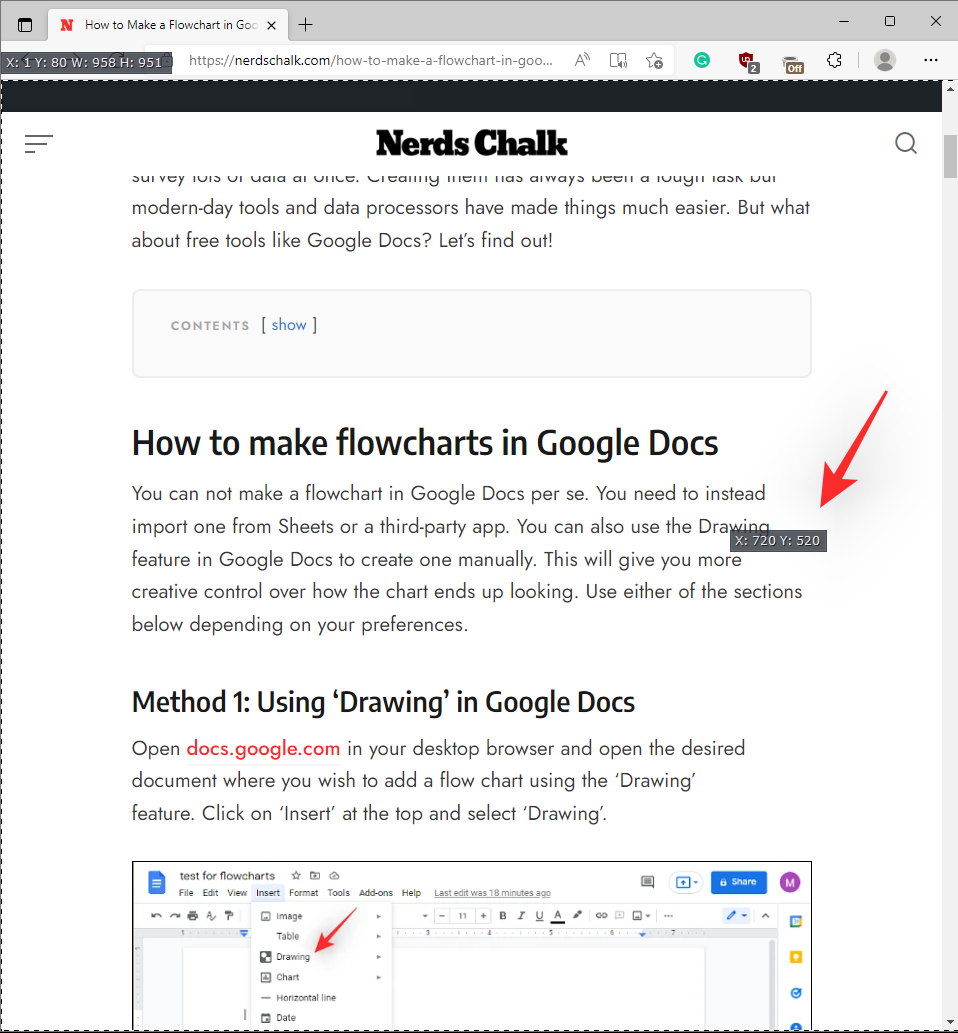
您现在将看到滚动捕获选项。我们希望将它们中的大多数保持原样并专注于 最大滚动计数。首先估计文档的长度并相应地输入一个数字。
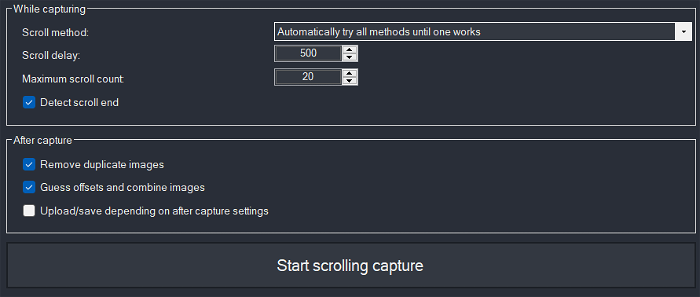
现在根据您当前的需要配置 After capture 选项。如果您不确定该怎么做,我们建议您取消选中它们。
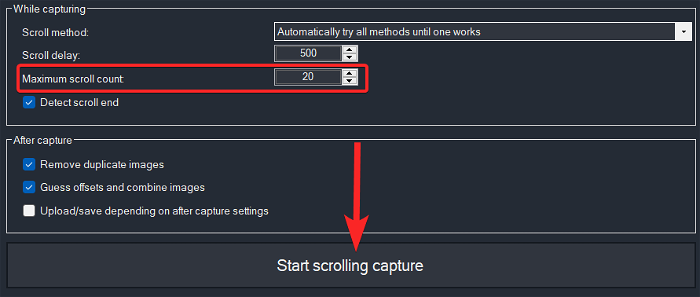
完成后单击 开始滚动捕获 。
捕获该区域后,您将看到一个对话框。根据捕获后的设置单击 上传/保存以相应地保存捕获的区域。您可以在目标文件夹中找到它。
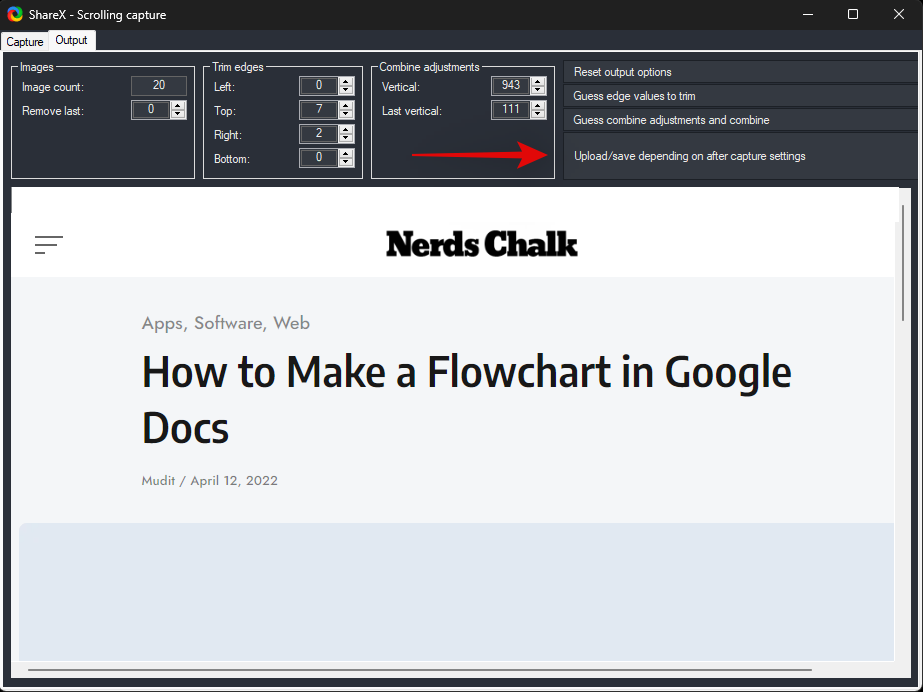
或者, 您也可以通过从 ShareX 工具转到Capture > Scrolling Capture 来访问此选项。
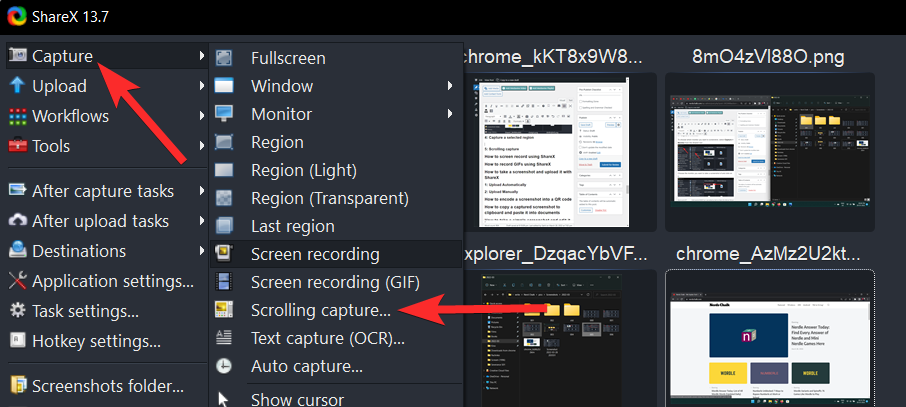
方法 6:捕获屏幕上的文本
此功能可以帮助您从屏幕元素复制和捕获文本,包括非交互式元素,如 PDF、图像、视频、屏幕截图等。
使用我们之前设置的热键来激活屏幕上的文本捕获工具或 OCR(光学字符识别)。激活后,单击并选择屏幕上您希望从中捕获文本的区域。
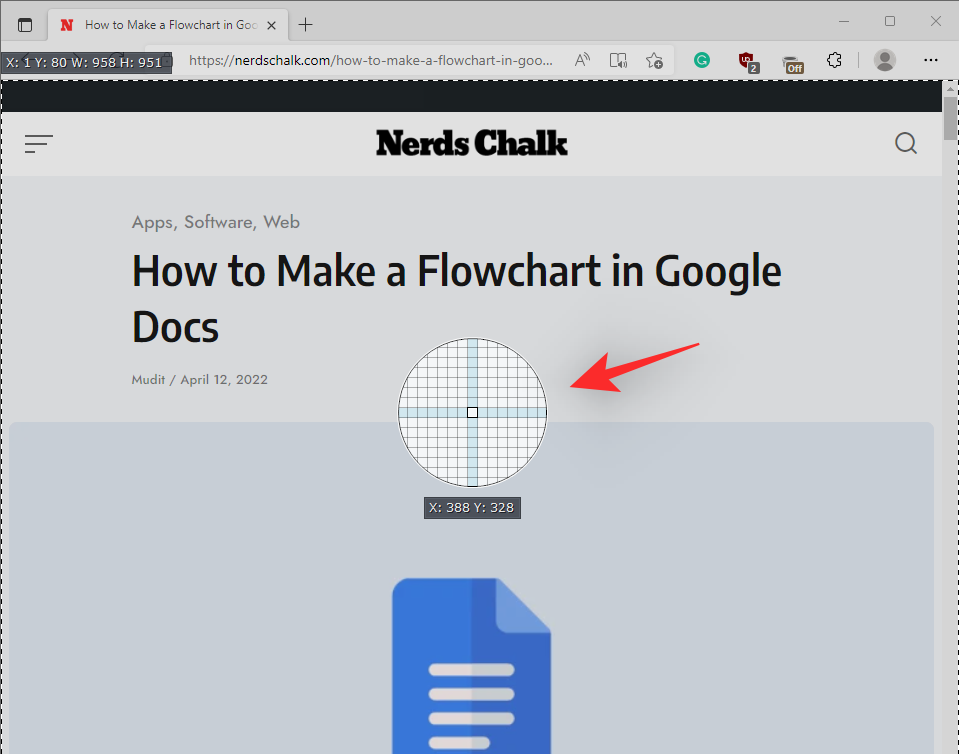
单击 “是”以允许 ShareX 使用在线 API 来识别屏幕字符。ShareX 现在将访问其服务器并相应地向您显示识别文本的结果。
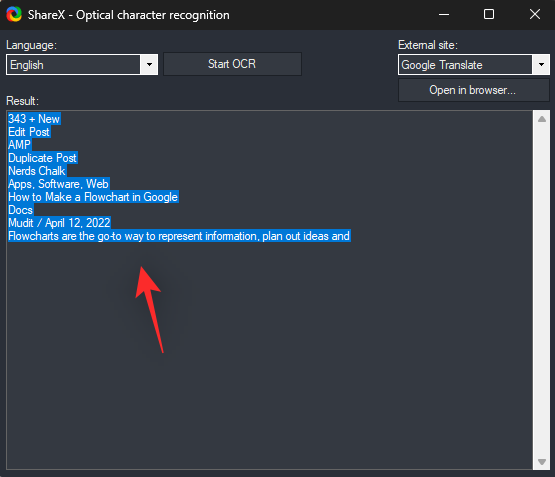
您现在可以从下面的文本框中复制所有文本,然后在您的 PC 上使用它。如果您尝试捕获您不知道的语言, 也可以单击右上角的 下拉菜单 来更改翻译服务。
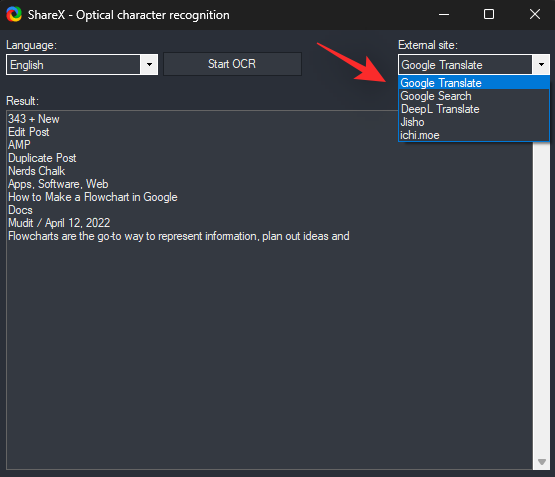
方法七:自动截屏
自动捕获可以帮助您一次捕获一个区域的多个屏幕截图。这也可用于全屏屏幕截图,并可用于捕获您在屏幕上的操作。它们还可用于轻松捕获步骤,因为将在预定的一组时间过去后截取屏幕截图。
使用我们之前设置的热键来激活自动截屏工具。现在单击并选择是否要捕获整个屏幕或自定义选择的区域。要选择自定义区域,请单击 选择区域并在屏幕上选择所需区域。
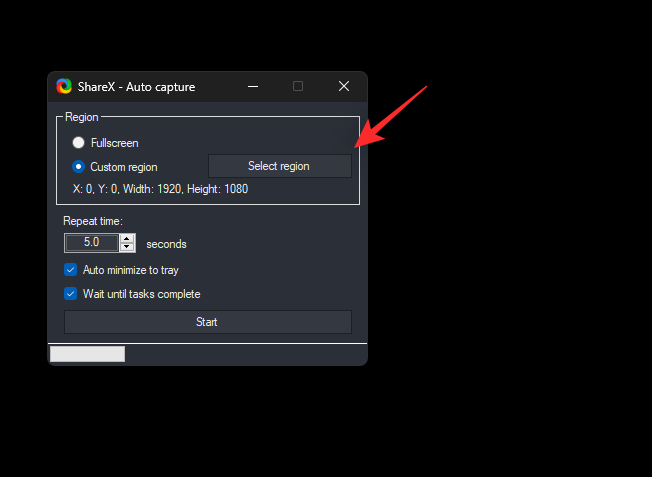
接下来,选择您的重复时间。每次设置的时间段结束时都会截取屏幕截图。
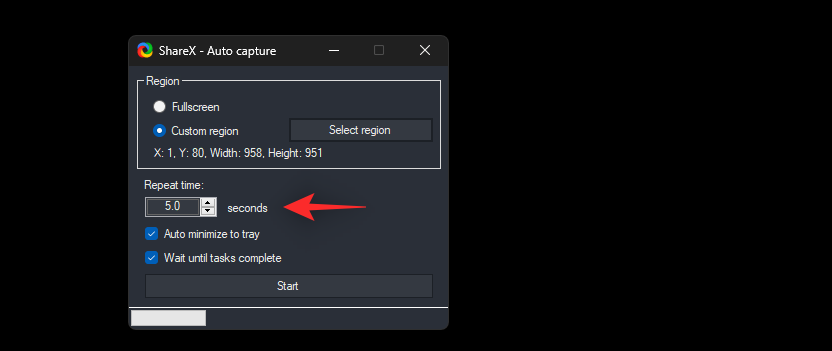
完成后单击 开始。
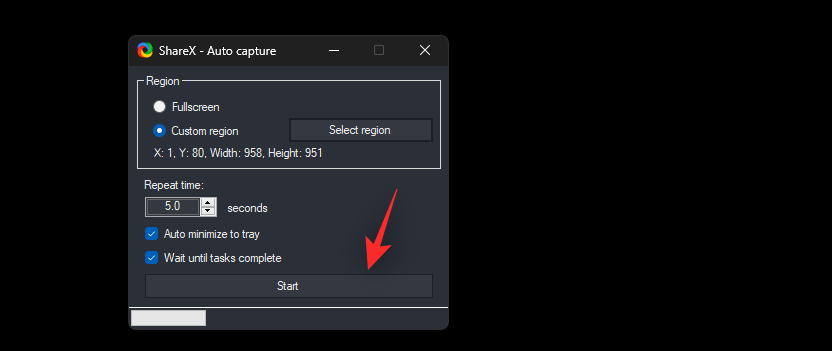
您现在可以开始执行您希望捕获的屏幕任务。每次设置的时间结束时,ShareX 都会自动截取屏幕截图。
完成并想结束自动捕获 任务后,再次按相同的热键并单击 停止。
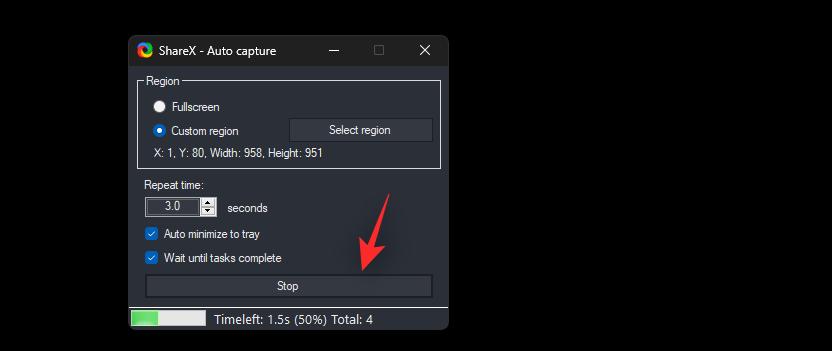
这就是您如何 在 ShareX 中 使用自动捕获 来发挥您的优势。
或者, 您也可以从 ShareX 应用程序中单击捕获 > 自动捕获以激活自动捕获。

方法 8:捕获延迟的屏幕截图
延迟截屏允许您为截屏操作添加延迟。这包括 ShareX 提供的所有屏幕捕获选项。您可以设置最多 5 秒的延迟,这可以帮助您捕获通常无法通过传统方式捕获的操作系统元素。这包括加载屏幕、锁定屏幕、恢复屏幕等。由于该工具在延迟后激活,您可以在该工具可用时触发屏幕截图,然后切换到锁定屏幕以截取其屏幕截图。下面介绍了如何在 ShareX 中使用延迟截屏来发挥您的优势。
注意:不幸的是,您不能在 ShareX 中设置屏幕截图延迟的热键。您必须使用该应用程序设置延迟,然后使用 PC 上的相应热键激活捕获任务。
或者, 要以设置的时间间隔自动捕获屏幕截图,请单击ShareX 工具中的捕获 > 屏幕截图延迟 。
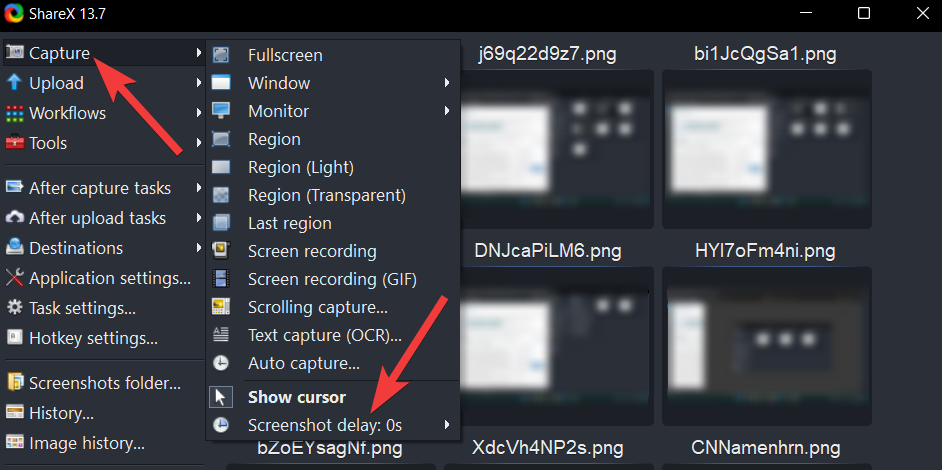
根据您的喜好选择屏幕截图延迟的值并单击它。
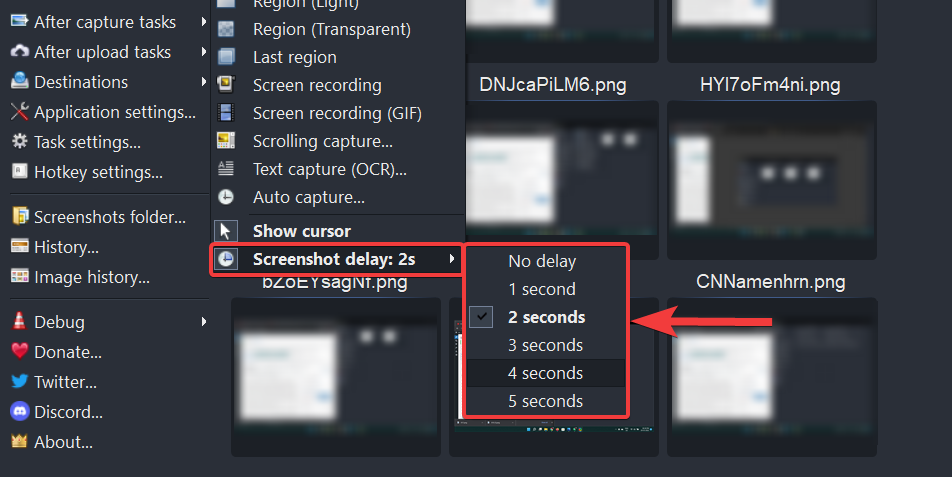
现在,使用我们之前设置的热键之一根据您的偏好捕获屏幕。
完成后,您应该能够在目标文件夹中找到屏幕截图。

ShareX 还附带了几个内置工具,可帮助您提高工作效率。让我们快速浏览一下它们中的每一个,以及如何利用它们来发挥自己的优势。
尺子可以帮助您测量屏幕上的元素,然后相应地准备和编辑您的画布。当尝试合成图像或尝试比较屏幕上的元素时,此工具通常会派上用场。它还可以帮助您在整个屏幕截图中保持注释的一致性。以下是在 ShareX 中访问标尺的方法。
首先使用我们之前在您的 PC 上设置的热键激活标尺。您现在将获得一个选择器,可让您在屏幕上选择要测量的区域。
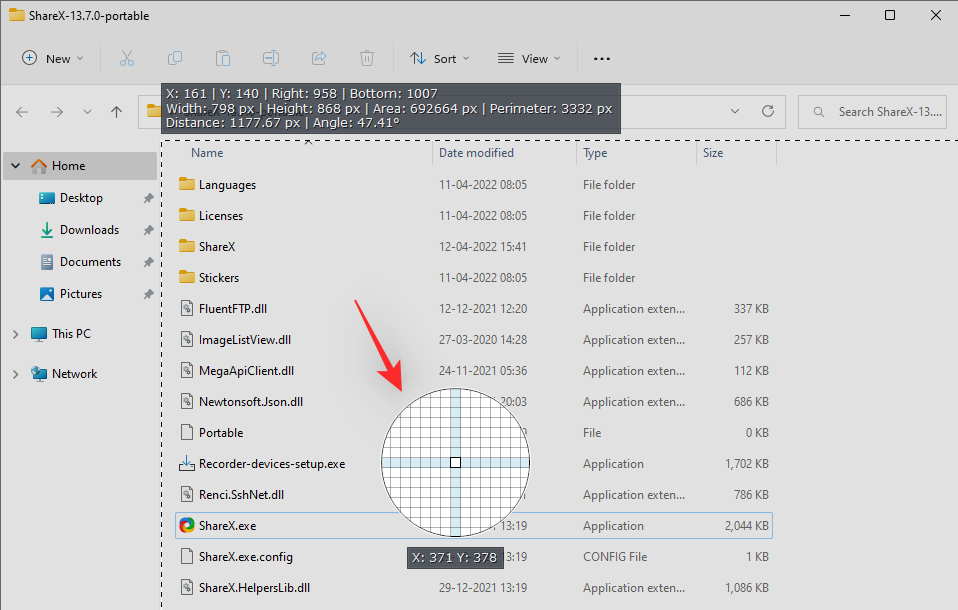
选择后,您会在所选区域的顶部找到相同的所有尺寸。

您还可以单击并拖动所选区域的角之一以手动选择屏幕上的区域。
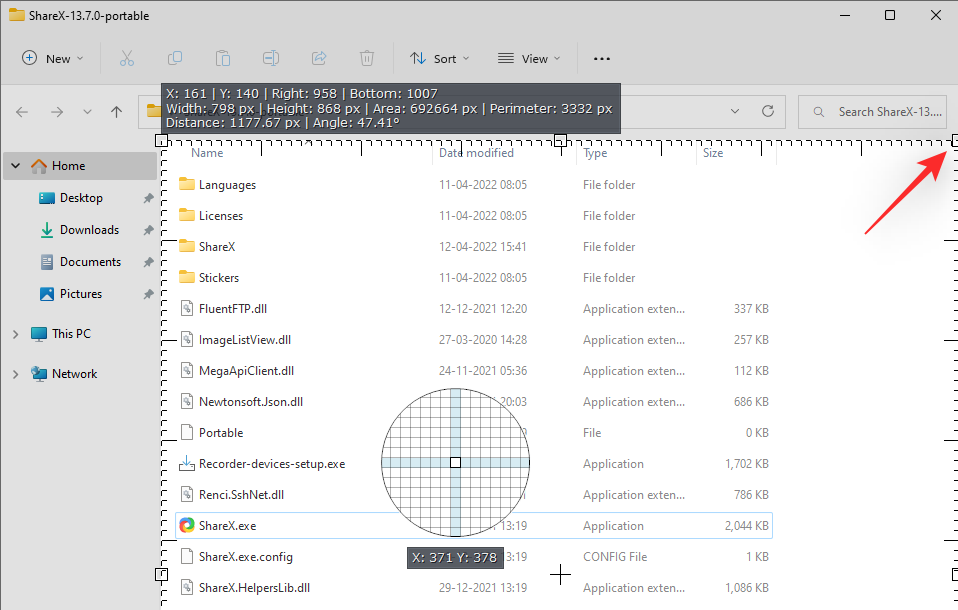
这就是您可以使用 ShareX 中的标尺测量屏幕元素的方式。
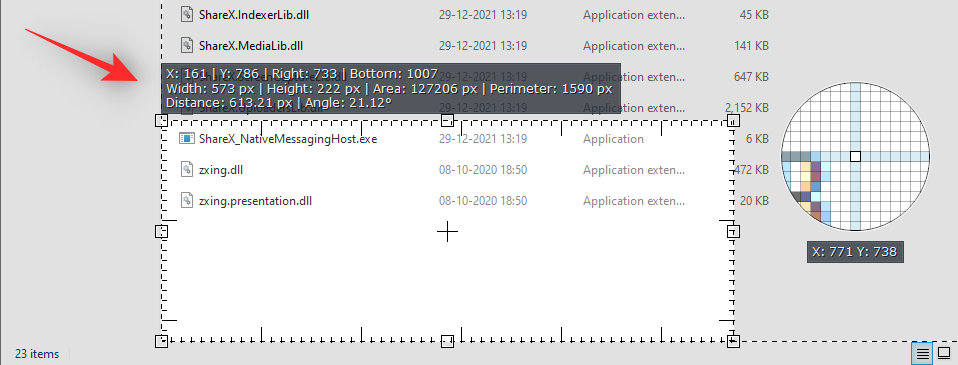
您还可以通过转到 工具 > 标尺从 ShareX 应用程序中激活标尺。
颜色选择器对于图像编辑器来说是一个特别有用的工具。只需单击它,您就可以获取屏幕上任何屏幕颜色的 RGB、CMYK 和 HEX 值。这可以帮助您找到自定义颜色,保持一致的调色板,甚至提取吸引您眼球的新颜色。请按照以下教程帮助您完成该过程。
在您的 PC 上设置 ShareX,按 PC 上的拾色器热键。这将激活您 PC 上的颜色选择器。现在通过以 RGB、HEX 或 CMYK 输入颜色值来选择颜色。如果您想从屏幕上选择一种颜色,请单击选择器图标。
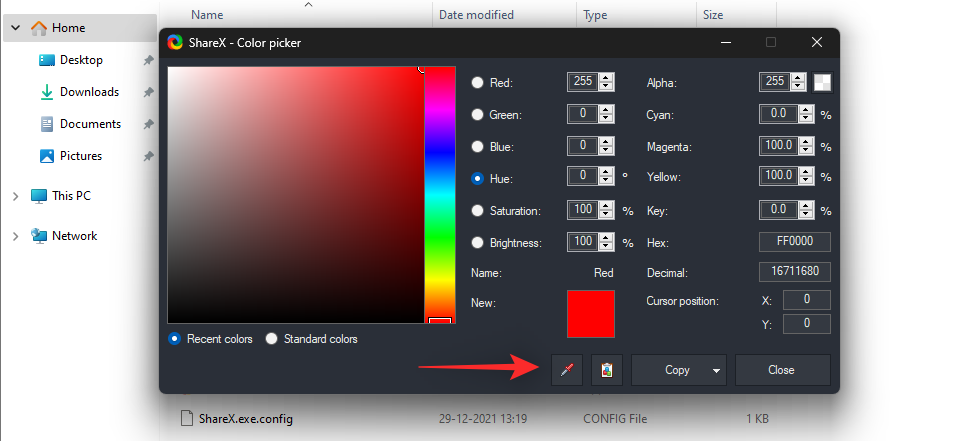
将选择器指向所需的颜色,然后单击鼠标上的 LMB。颜色将被自动捕获并添加到颜色选择器工具中。
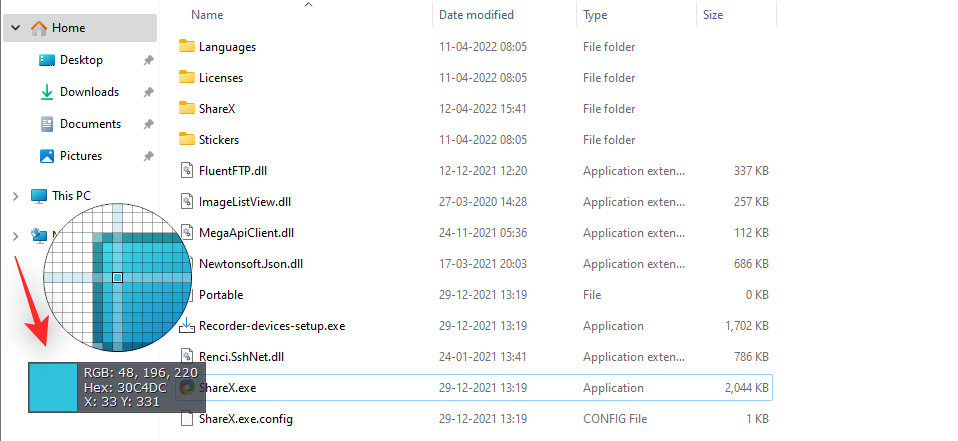
现在单击 复制将选择的颜色复制到剪贴板。您现在可以将其粘贴到所需的图像或视频编辑器中。
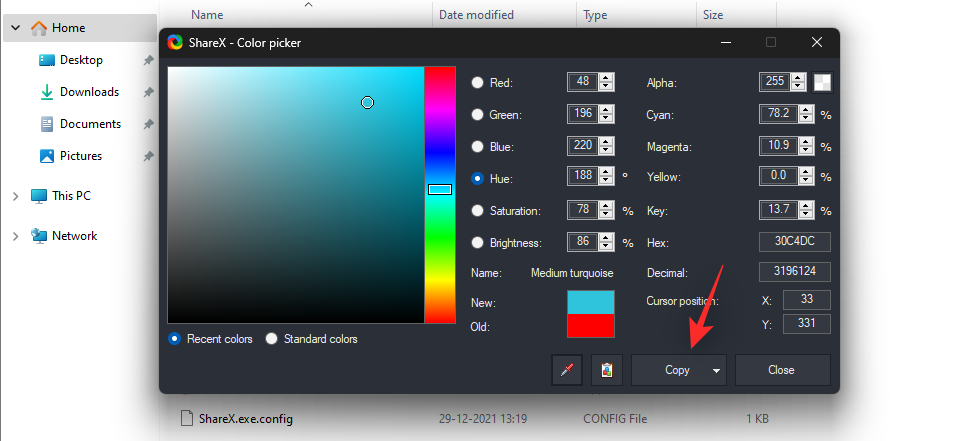
您还可以选择从屏幕上可见的选项中手动输入值。
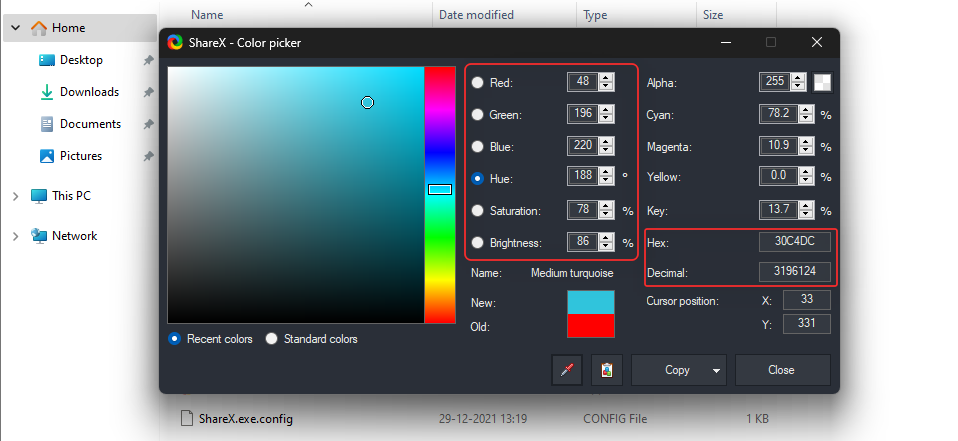
您还可以通过转到工具 > 颜色选择器来访问 ShareX 中的颜色选择器。
ShareX 还具有内置编辑器,可以帮助您即时裁剪、调整大小和修改图像。以下是您可以在 PC 上充分利用它的方法。
图像编辑器可以帮助您根据需要裁剪、调整大小、注释和编辑图像。首先按我们之前在键盘上设置 的图像编辑器热键。
现在,您的屏幕上有以下选项。选择最适合您当前需要和要求的一个,以在图像编辑器中打开图像。
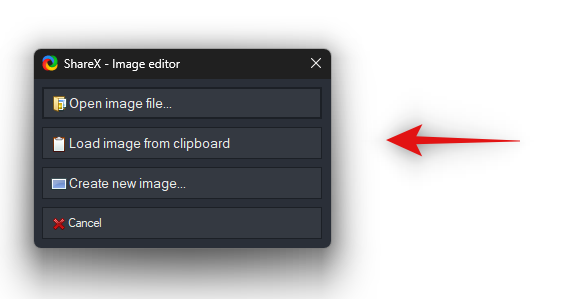
- 打开图像文件…: 此选项将允许您通过从本地存储中选择图像来手动打开图像。
- 从剪贴板加载图像: 此选项将允许您打开已复制到剪贴板的最近屏幕截图。
- 创建新图像…: 此选项将允许您根据自己的喜好使用空白或透明画布从头开始创建图像。
- 取消:此选项将取消图像编辑器并允许您返回上一个屏幕。
选择要编辑的图像后,它将在图像编辑器中自动打开。您现在可以使用顶部的工具栏根据需要编辑图像。
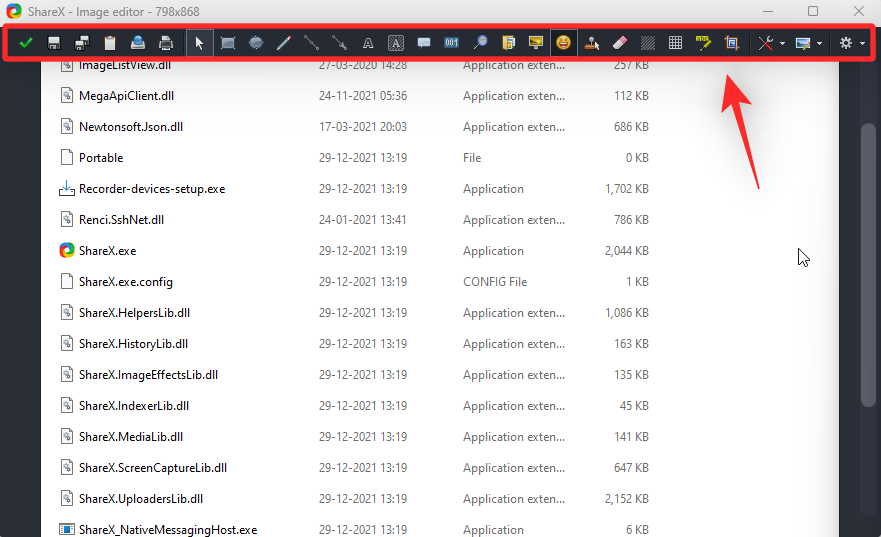
让我们快速浏览一下当前可供您使用的所有选项。
- 捕获任务后运行: 如果您为图像配置了捕获后任务,则此选项可以帮助您通过单击执行相同的任务。
- 热键:
Enter
- 热键:
- 保存图像: 此选项将允许您将当前更改保存到本地存储中的原始图像。
- 热键:
Ctrl + S
- 热键:
- 将图像另存为:此选项将允许您将当前图像的副本以及所有更改保存到所需文件夹中的本地存储中。
- 热键:
Ctrl + Shift + S
- 热键:
- 将图像复制到剪贴板: 此选项会将当前图像及其所有更改复制到剪贴板。
- 热键:
Ctrl + Shift + C
- 热键:
- 上传图片: 此选项将帮助您将编辑后的当前图片上传到选定的在线服务。
- 热键:
Ctrl + U
- 热键:
- 打印图像…: 此选项将帮助您在 PC 上打印当前编辑的图像。
- 热键:
Ctrl + P
- 热键:
- 选择并移动:此选项可以帮助您选择和移动添加到图像的其他元素,包括形状、注释、其他图像等。
- 热键:
M
- 热键:
- 矩形: 此选项将帮助您为图像添加矩形形状。
- 热键:
R
- 热键:
- 椭圆: 此选项将帮助您在图像上绘制椭圆。
- 热键:
E
- 热键:
- 手绘: 如果您想在图像上手绘图像、形状和线条,那么此选项可以帮助您完成相同的操作。
- 热键:
F
- 热键:
- 线条:此工具将帮助您在图像上绘制直线。
- 热键:
L
- 热键:
- 箭头:此选项将帮助您根据需要绘制箭头并注释您的图像。
- 热键:
A
- 热键:
- 文本大纲: 此选项将允许您向图像添加文本。使用此选项添加的文本将采用轮廓格式,并且不会填充颜色。
- 热键:
O
- 热键:
- 文本背景: 此选项还可以帮助您向图像添加文本,但此文本将具有其背景,使其在混乱的背景上更加清晰。
- 热键:
T
- 热键:
- 语音气球:语音气球可以帮助您将相同的内容添加到您的图像中。这可以帮助您创建连环画等。
- 热键:
S
- 热键:
- 步骤:如果您要注释图像,那么这是一个特别有用的工具。它可以帮助您为图像添加步骤。
- 热键:
I
- 热键:
- 放大: 放大镜工具可以帮助您放大和聚焦图像中的某些元素。
- 热键:不 适用
- 图像(文件):此选项将帮助您从本地存储上的文件中将图像添加到当前图像。
- 热键:不适用
- 图像(屏幕): 此选项将帮助您捕获屏幕并将其添加到您当前正在编辑的图像中。
- 热键:不 适用
- 贴纸: 如果您想为您的图像添加贴纸,那么您可以使用此选项来增强您的图像。
- 热键:不 适用
- 光标:如果您希望手动将鼠标光标添加到图像以指向某些元素,则可以使用此选项。
- 热键:不适用
- 智能橡皮擦: 此工具可以帮助您从图像中智能地擦除和删除屏幕上的元素。该工具会考虑附近区域,从而智能地确定需要擦除的区域。
- 热键:不 适用
- 模糊: 模糊工具可以帮助您为图像添加模糊以隐藏某些屏幕元素。
- 热键:
B
- 热键:
- 像素化:就像模糊一样,您也可以使用此选项对图像的区域进行像素化。
- 热键:
P
- 热键:
- 突出显示:您可以使用此工具突出显示图像中的屏幕元素。
- 热键:
H
- 热键:
- 裁剪图像: 顾名思义,此工具可以帮助您裁剪图像的选定区域。
- 热键:
C
- 热键:
- 编辑: 此选项将帮助您访问图像的其他 编辑设置,包括 全部删除等选项。
- 热键:不 适用
- 图像: 此选项将帮助您编辑画布、调整大小、裁剪、倾斜等当前图像。您还可以使用此选项打开其他图像或翻转当前图像。
- 热键:不 适用
- 选项: 此选项将帮助您在 ShareX 中编辑图像编辑器的设置。
- 热键:不 适用
根据需要编辑图像后,使用“保存 ”或 “另存为”选项将图像保存到本地存储。如果您选择 保存,则更改将保存到您的原始图像。 另一方面, 另存为将允许您保存当前图像的副本以及对图像所做的更改。
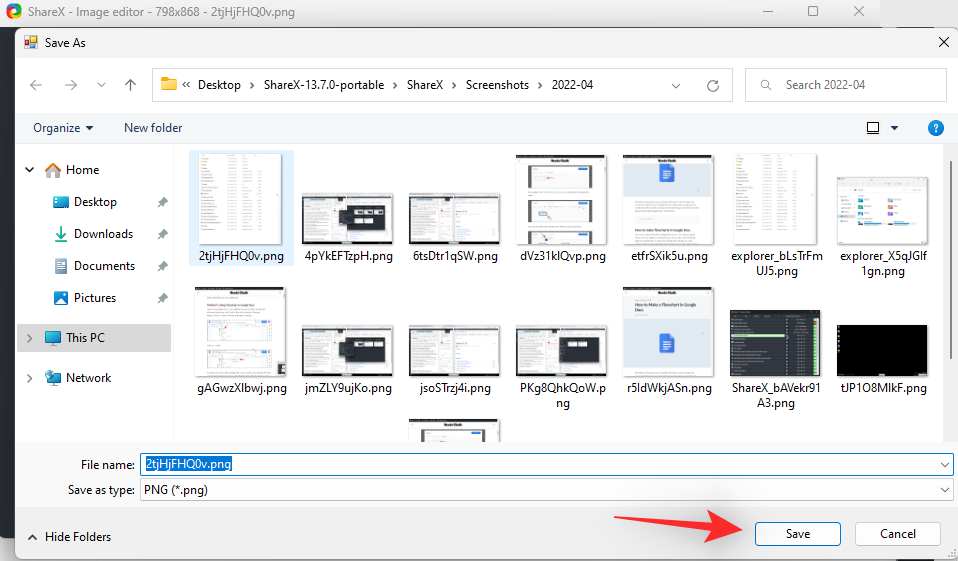
此外,您还可以通过转到工具 > 图像编辑器来访问 ShareX 应用程序中的图像编辑器。
ShareX 还有一个专门的工具来为您的图像添加效果。使用我们之前设置的热键来激活 ShareX 中的图像效果。从本地存储中选择要编辑的图像。
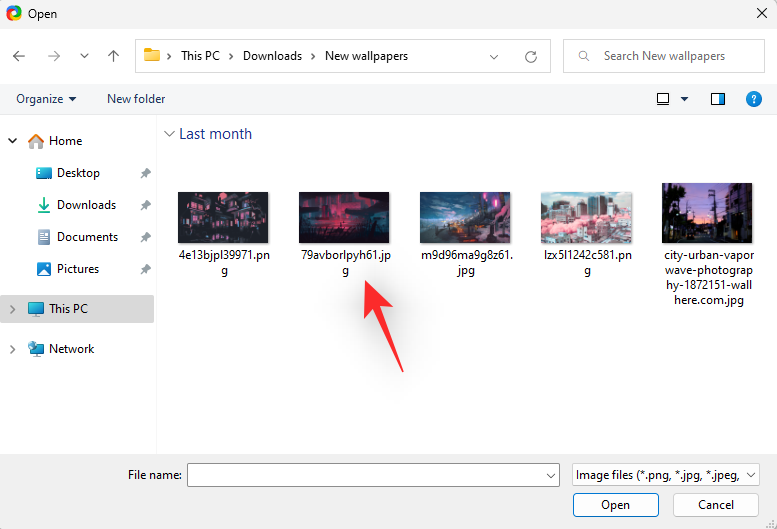
图像现在将在图像效果编辑器中打开。您现在可以单击 效果 下方的+ 图标 来添加效果。
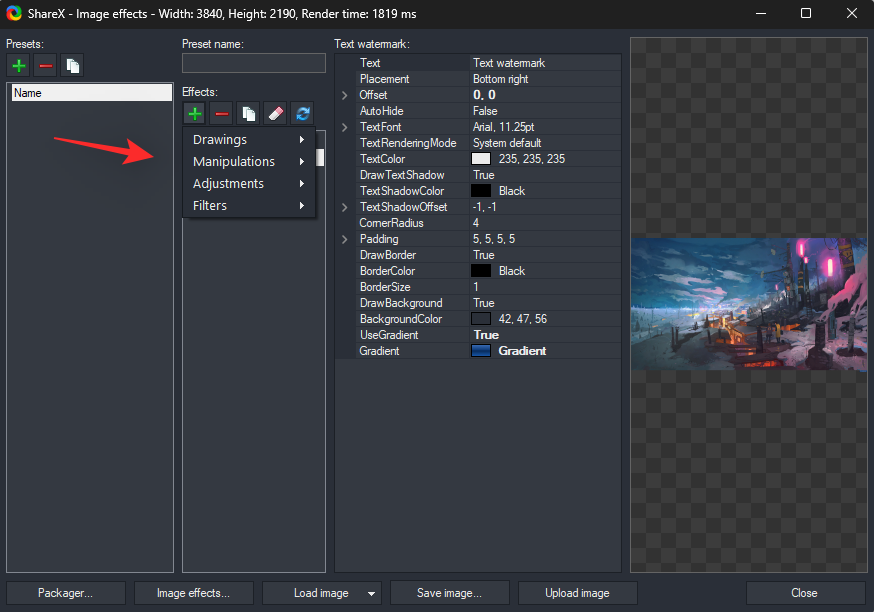
选择所需的效果并将其添加到您的图像。您主要可以使用这 4 个选项。
- 绘图: 此选项将帮助您将具有各种效果和文本的绘图添加到图像中。
- 操作: 此选项将帮助您操作图像,包括修改画布、缩放、裁剪、调整大小等方面。
- 调整:此选项将帮助您调整图像的曝光、对比度和颜色。
- 过滤器: 使用此选项将预先确定的过滤器应用到您的图像。
编辑图像后,单击 保存图像以保存更改。您还可以单击上传图像 将其上传到选定的服务。
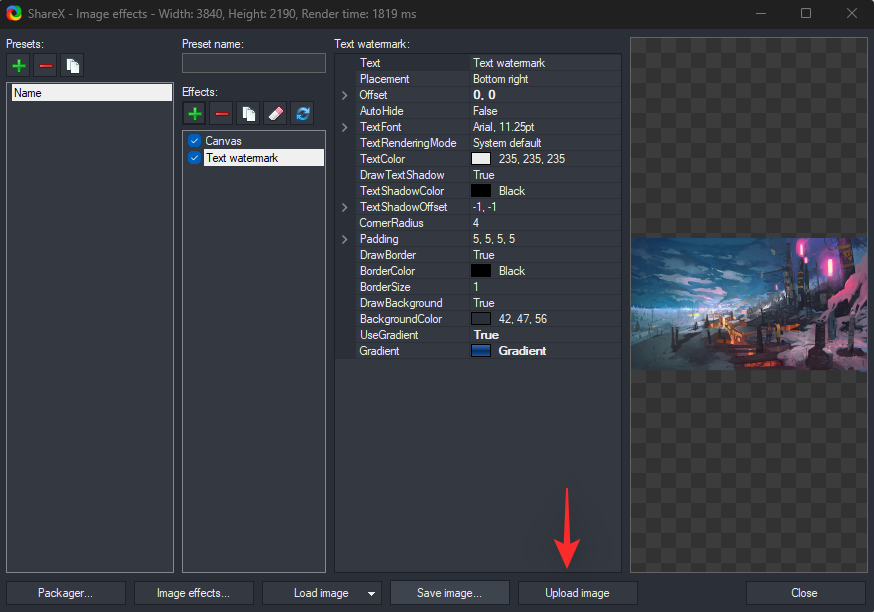
您还可以通过转到 ShareX 中的工具 > 图像效果 来访问图像效果。
ShareX 中的图像合成器可以帮助您轻松创建合成图像。使用我们之前设置的热键 在您的 PC 上 启动Image Combiner 。
启动后,单击 添加… ,然后从本地存储中选择要组合的图像。
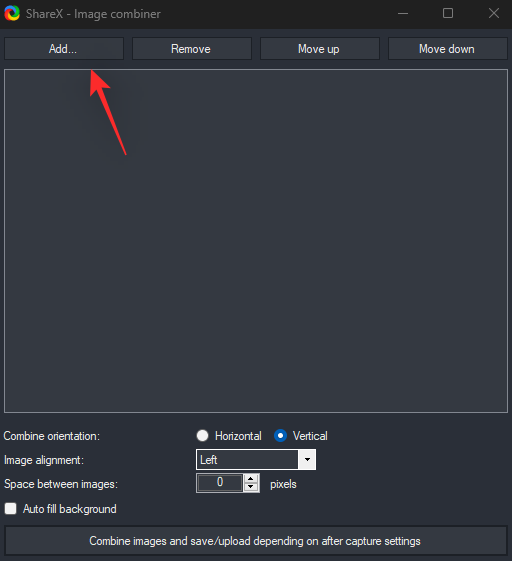
您现在可以通过单击上 移 或 下移来更改图像的顺序。
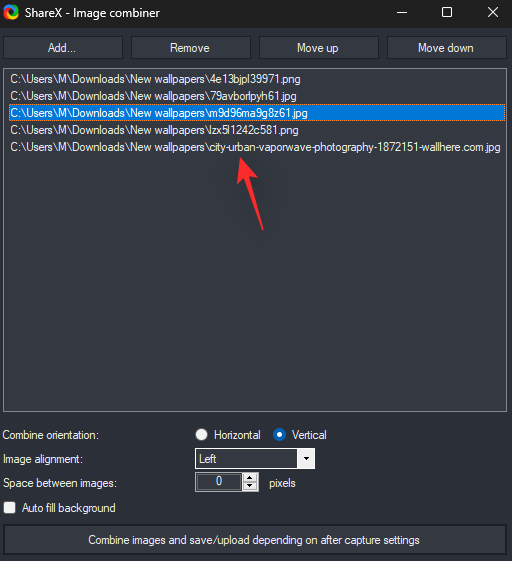
通过选择 组合方向旁边的方向来选择您希望组合图像的方式。
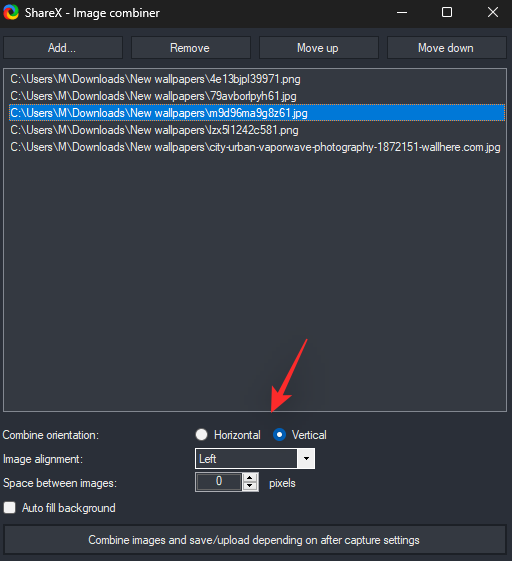
此外,通过单击下一个下拉菜单选择您的对齐方式。
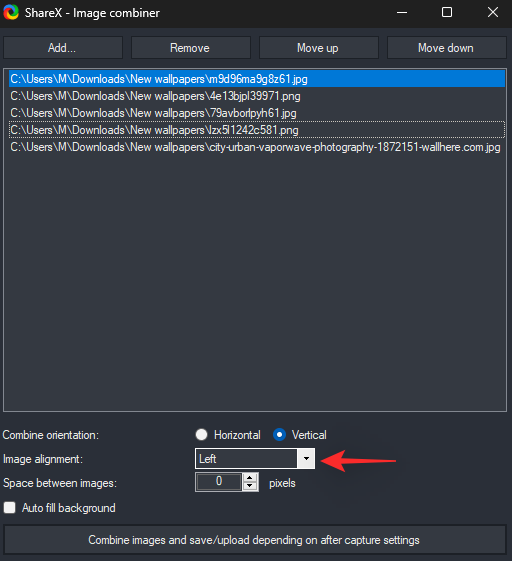
如果您希望在图像之间添加空间,您可以使用 图像之间的空间 选项在像素方面指定相同的空间。
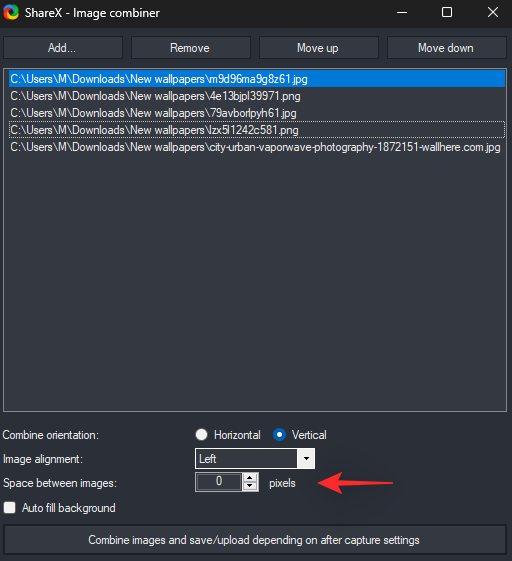
如果您希望背景不透明, 请选中自动填充背景框 。
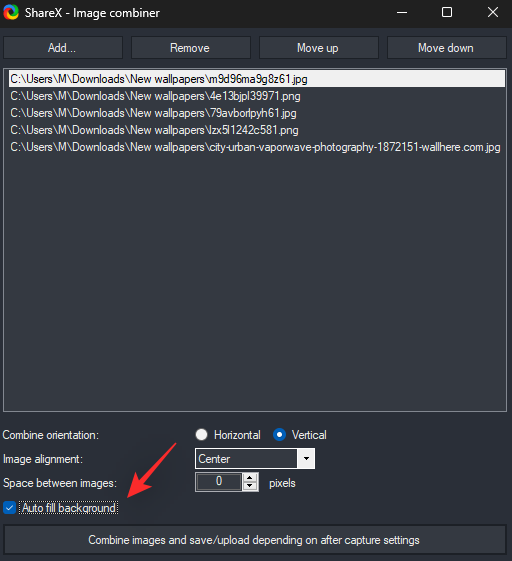
完成后,单击 合并图像并根据捕获后的设置保存/上传。
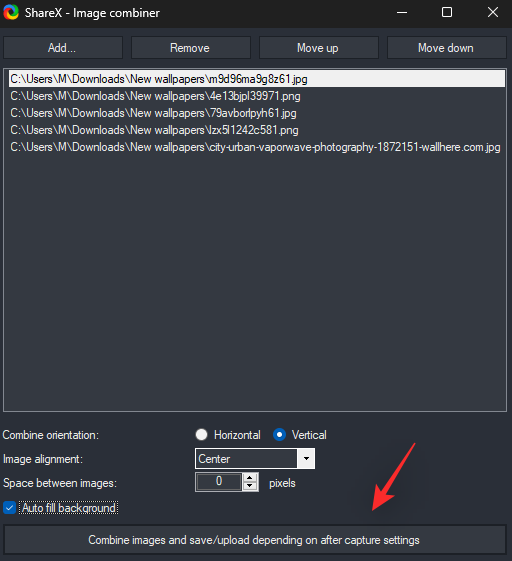
就是这样!组合图像现在将保存到您的目标文件夹,并根据您当前的配置上传到云端。
您还可以通过转至工具 > 图像组合 器从 ShareX 应用程序 访问图像组合器。
Image Splitter 可以帮助您将本地存储中的图像拆分为列和行。如果您希望单独显示图像的不同部分,这可以派上用场。首先使用我们之前设置的热键来激活图像分割器。
现在单击 图像文件路径 旁边 的…以从本地存储中选择要拆分的图像。
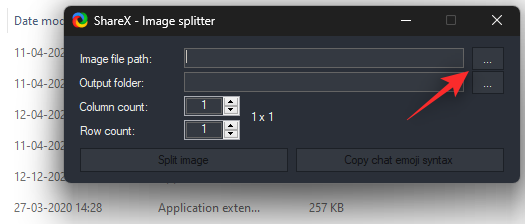
单击 “输出”文件夹旁边的… ,然后选择分割图像的目标文件夹。
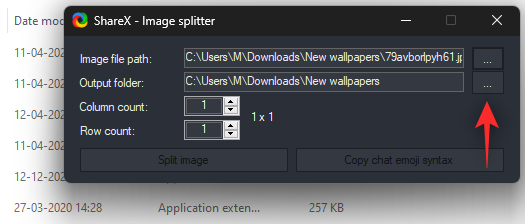
现在从下一个菜单中选择列数和行数。
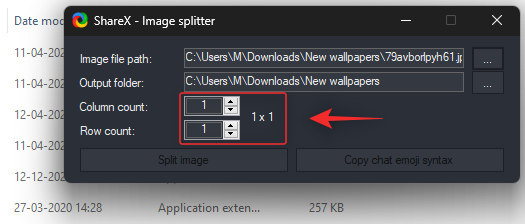
完成后单击 拆分图像。
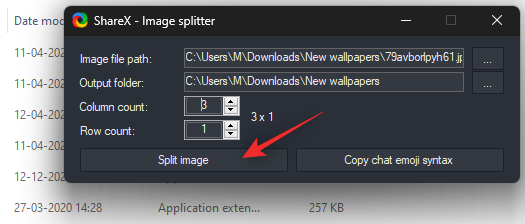
就是这样!所选图像现在将被拆分并存储在您之前配置的目标文件夹中。
您还可以通过转到工具 > 图像拆分器来访问 ShareX 应用程序中的拆分器。
如果您是内容创建者,那么创建正确的缩略图是成功的关键。虽然找到正确的缩略图很容易,但单击一下即可生成多个缩略图可能是一项艰巨的任务。使用 ShareX 中的图像缩略图来帮助您。
使用键盘上的热键激活缩略图。现在单击添加并选择您希望用于创建缩略图的所有图像。
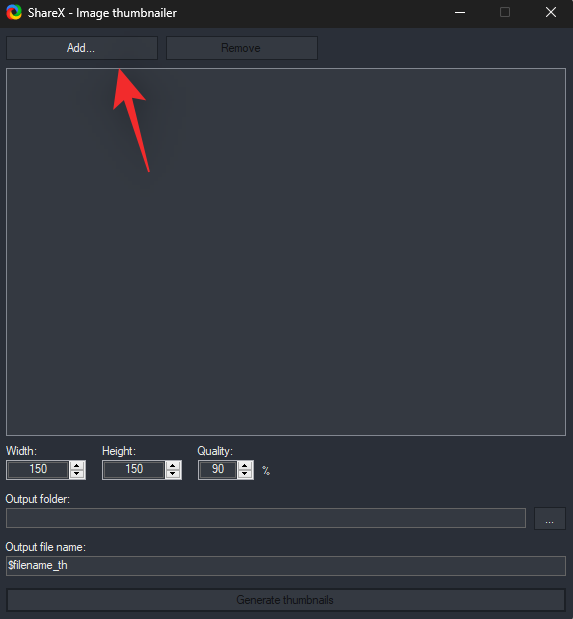
选择后,使用底部的尺寸来确定缩略图尺寸。还要选择缩略图的质量。
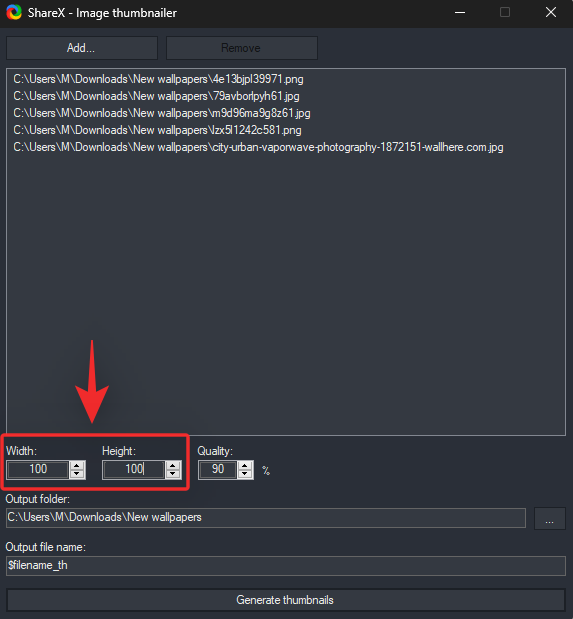
现在 通过单击 …选择您的输出文件夹 ,除此之外。
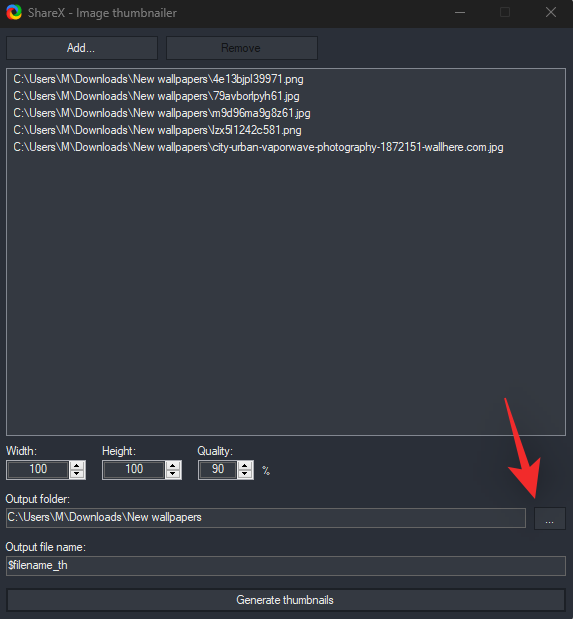
为缩略图选择文件名格式。使用以下格式,其中 $filename_表示缩略图的原始文件名。
$filenmae_YOURNAME
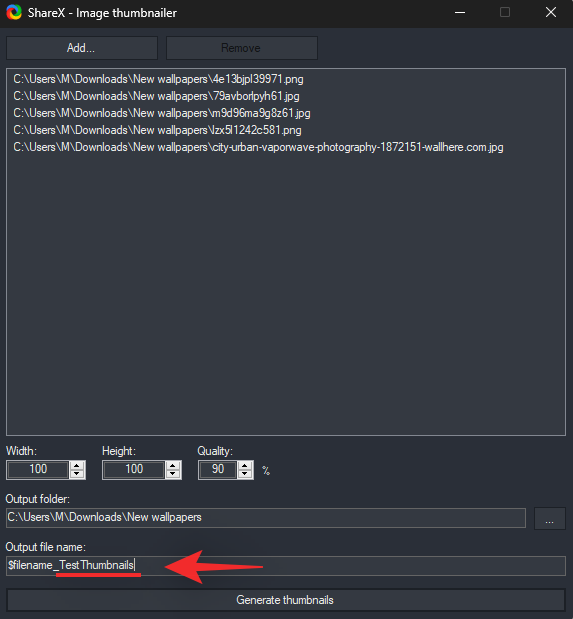
完成后单击 生成缩略图 。
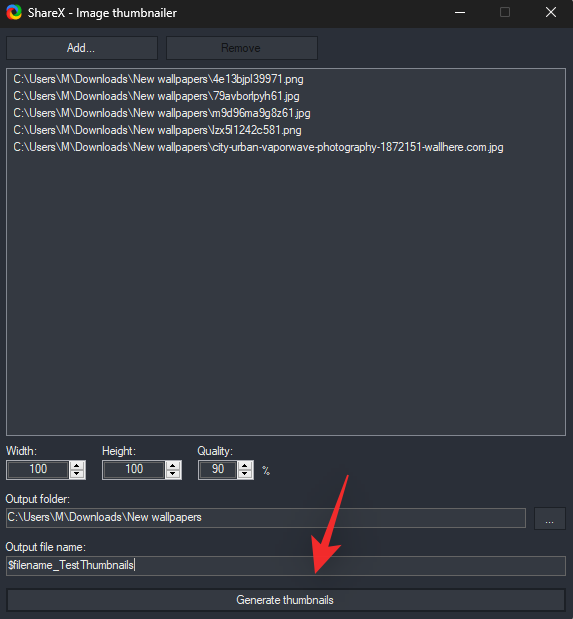
就是这样!现在将生成选定的缩略图并将其存储在您之前设置的输出文件夹中。
您还可以通过转到工具 > 图像缩略图 器来访问图像 缩略图器。
想要转换视频?使用 ShareX 中的视频转换器来帮助您在 PC 上执行相同的操作。
首先使用我们之前设置的热键激活转换器。现在将提示 您在 PC 上下载ffmpeg 。单击 “是”以自动下载并设置相同的内容。下载后,单击确定。
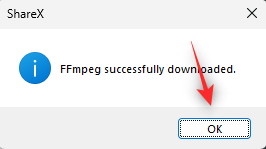
该转换器现在将在您的 PC 上自动启动。单击 输入文件路径旁边 的…以选择要转换的文件。

通过单击…选择您的 输出文件夹 ,除此之外。
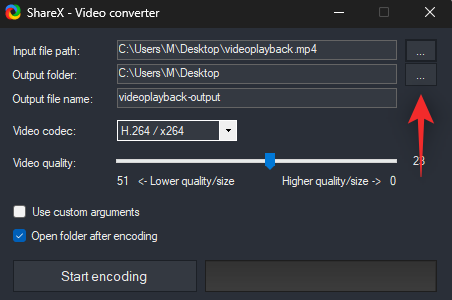
完成后输入输出文件的名称。

单击下一个下拉菜单并选择所需的视频编解码器。如果您此时不确定要选择什么,我们建议您将其保留为默认值。
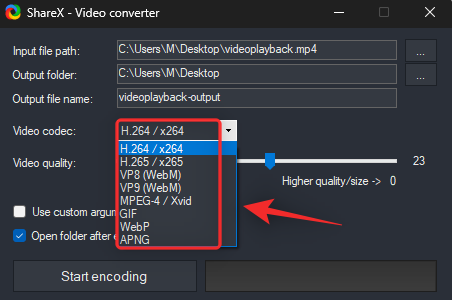
使用下一个滑块来确定您的输出视频质量。
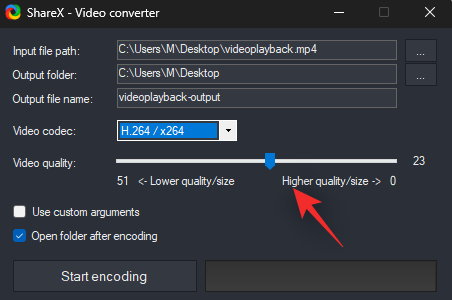
完成后单击 开始编码转换您的视频。
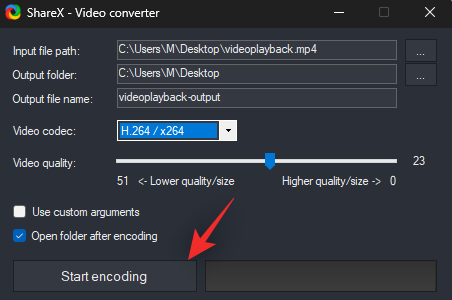
就是这样!视频转换完成后,包含视频的文件夹将在您的 PC 上自动打开。
您还可以通过转到ShareX 应用程序中的 工具 > 视频转换器来访问转换器。
Video thumbnailer 可以帮助您根据一组预定义的参数为视频创建缩略图。ShareX 创建的缩略图是更传统的缩略图,它结合了视频中的不同帧来创建缩略图。使用以下教程帮助您为所有视频创建缩略图。
首先使用我们之前设置的热键激活视频缩略图。单击 …并从本地存储中选择要使用的视频。
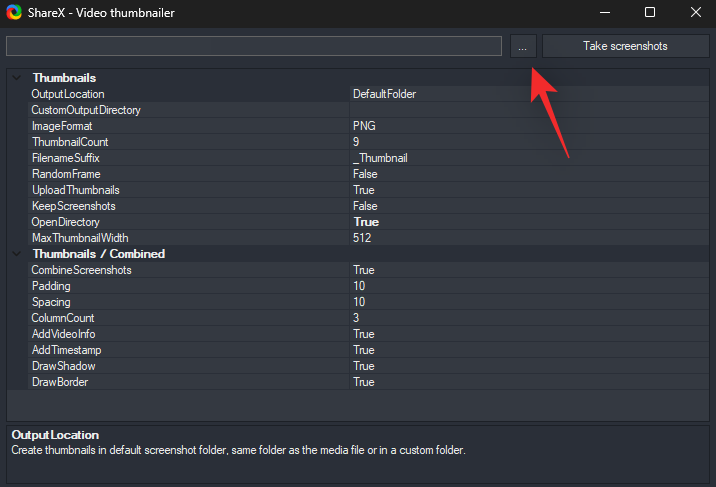
现在根据您当前的偏好配置以下选项。
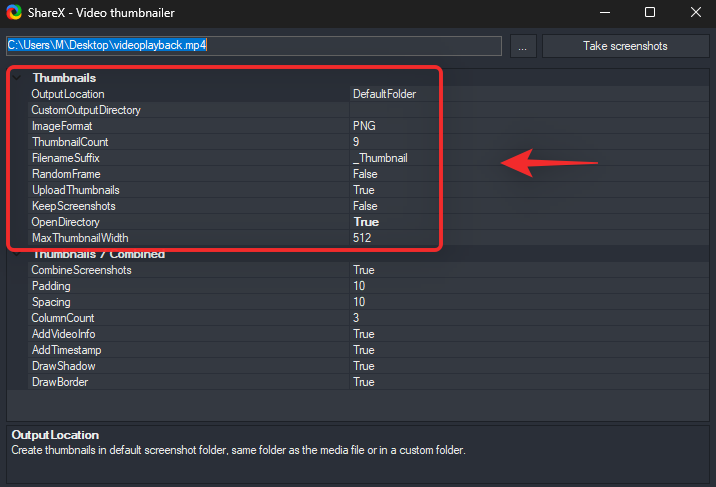
- 输出位置:使用此选项更改缩略图的输出位置。
- CustomOutputDirectory:使用此选项临时定义当前视频的自定义输出目录。
- ImageFormat:选择缩略图的格式
- ThumbnailCount:合成最终缩略图的屏幕截图数量。
- FilenameSuffix:此后缀将添加到视频缩略图生成器创建的每个文件、缩略图或屏幕截图的末尾。
- RandomFrame:如果您希望从当前视频中随机捕获帧,则可以使用此选项。
- UploadThumbnails:您可以激活此选项以将您的作品直接上传到您的默认图像托管站点。
- KeepScreenshots:如果您希望保留用于创建缩略图的屏幕截图,则可以启用此选项。
- OpenDirectory:如果您希望在该过程完成后立即打开包含您的缩略图的文件夹,那么您可以启用此选项。
- MaxThumbnailWidth:此选项将规定所有捕获的缩略图的最大宽度。
同样,在Thumbnails/Combined下配置以下选项 。
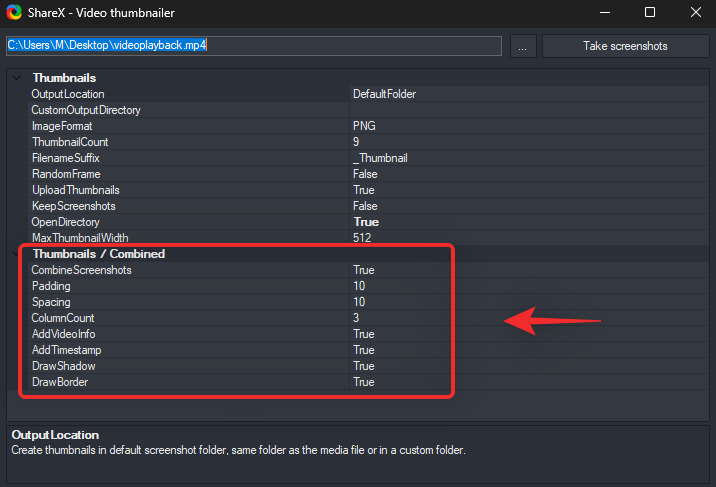
- CombineScreenshots:此选项将自动将您设置的所有捕获的屏幕截图组合成一个合成图像。
- 填充:您可以使用此选项在图像之间设置自定义填充。这会影响图像和边框之间的空间。
- 间距:此选项将帮助您设置图像本身之间的间距。
- ColumnCount:创建默认缩略图时,您的图像将以网格模式排列。使用此选项可增加或减少该网格中的列数。
- AddVideoInfo:如果您希望视频中的元数据包含在缩略图中,则可以启用此选项。
- AddTimestamp:此选项将在右上角为每个捕获的缩略图添加时间戳。
- DrawShadow:使用此选项在缩略图后面压印矩形阴影。
- DrawBorder:使用此选项为缩略图添加边框。
对设置感到满意后,单击截取屏幕截图。
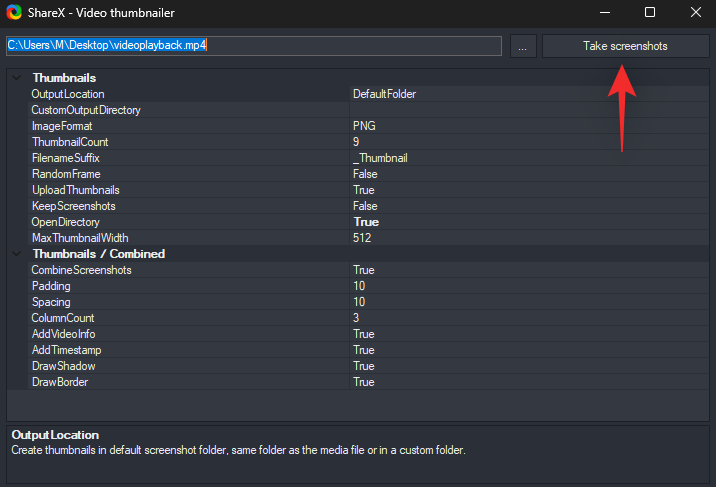
ShareX 现在将根据您的设置处理选定的视频并输出缩略图文件。如果您没有修改设置,您可以在默认目标文件夹中找到此文件。
您还可以通过转到 工具 > 视频缩略图器来访问视频缩略图器。
捕获后任务可以帮助您在捕获屏幕后立即在 ShareX 中执行自动化任务。这可以帮助您提高效率。您可以选择直接编辑图像、为其添加效果、将其上传到网站等等。使用下面的教程来帮助您完成该过程。
在 ShareX 工具中,单击左侧面板中的After capture tasks 选项。
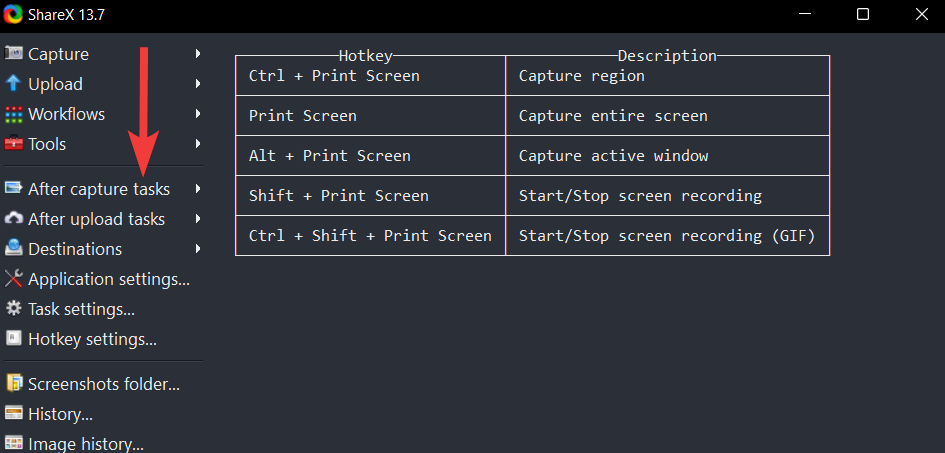
在截屏后任务列表中,单击您希望 ShareX 在截屏后立即执行的任务。
例如,在下图中选择了将图像复制到剪贴板、将图像保存到文件和将图像上传到主机 的任务。
https://cdn.nerdschalk.com/wp-content/uploads/2022/03/031-4.png?width=1500
要执行选定的捕获后任务,只需使用 ShareX 中可用的捕获选项之一来截取屏幕截图。
https://cdn.nerdschalk.com/wp-content/uploads/2022/03/023-6.png?width=1500
抓拍后,ShareX会自动将选中的抓拍后任务一一执行。
例如,在我们的例子中,捕获的屏幕截图将保存到本地目标文件夹,复制到剪贴板,然后上传到图像托管服务。
顾名思义,上传后任务是在您的图像上传到特定网站后立即执行自动化任务。这主要用于用户在将图像备份到云端后对其进行编辑,但您也可以将其用于其他场景。请按照以下步骤帮助您完成该过程。
打开 ShareX 并单击左侧面板中的上传后任务 选项。
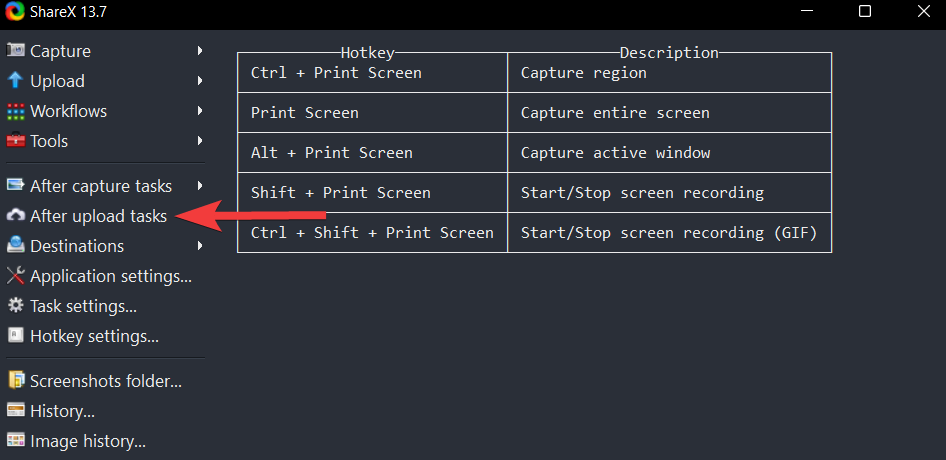
在上传后任务列表中,单击您希望 ShareX 在上传屏幕截图后立即执行的任务。
例如,在下图中选择了将 URL 复制到剪贴板和打开 URL任务 。
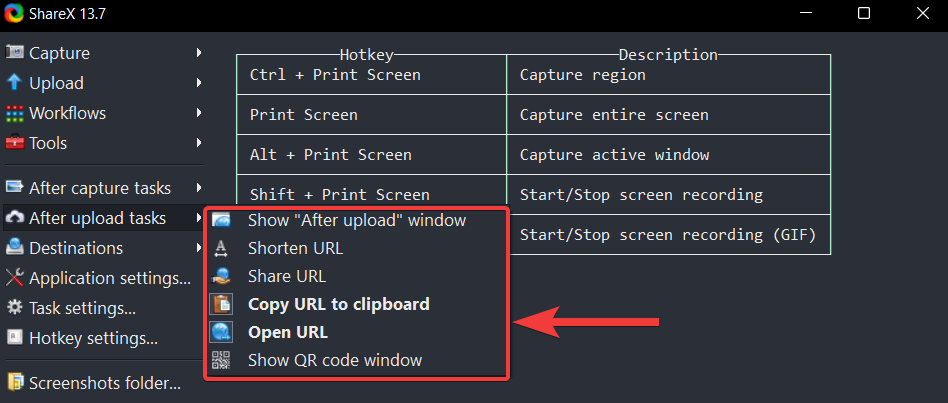
要执行选定的上传后任务,请选择 ShareX 中可用的捕获选项之一。
抓拍后,ShareX会自动执行选中的After-upload任务,一项一项。
例如,在我们的例子中,ShareX 会将上传的屏幕截图的 URL 复制到您的剪贴板,并在您的默认 Web 浏览器中打开相同的 URL。
ShareX 使用 ffmpeg.exe 录制您的屏幕,它是免费和开源的。使用以下教程帮助您使用 ShareX 录制屏幕。
首先使用我们之前设置的热键激活 ShareX 屏幕录制工具。激活后,系统会提示您下载 ffmpeg.exe。单击“ 是”继续相同的操作。
完成后单击 确定 。
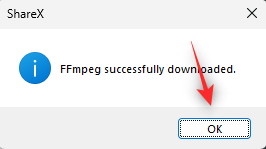
一旦在您的设备上设置了 ffmpeg.exe,该工具将自动启动。单击并选择要捕获的区域。
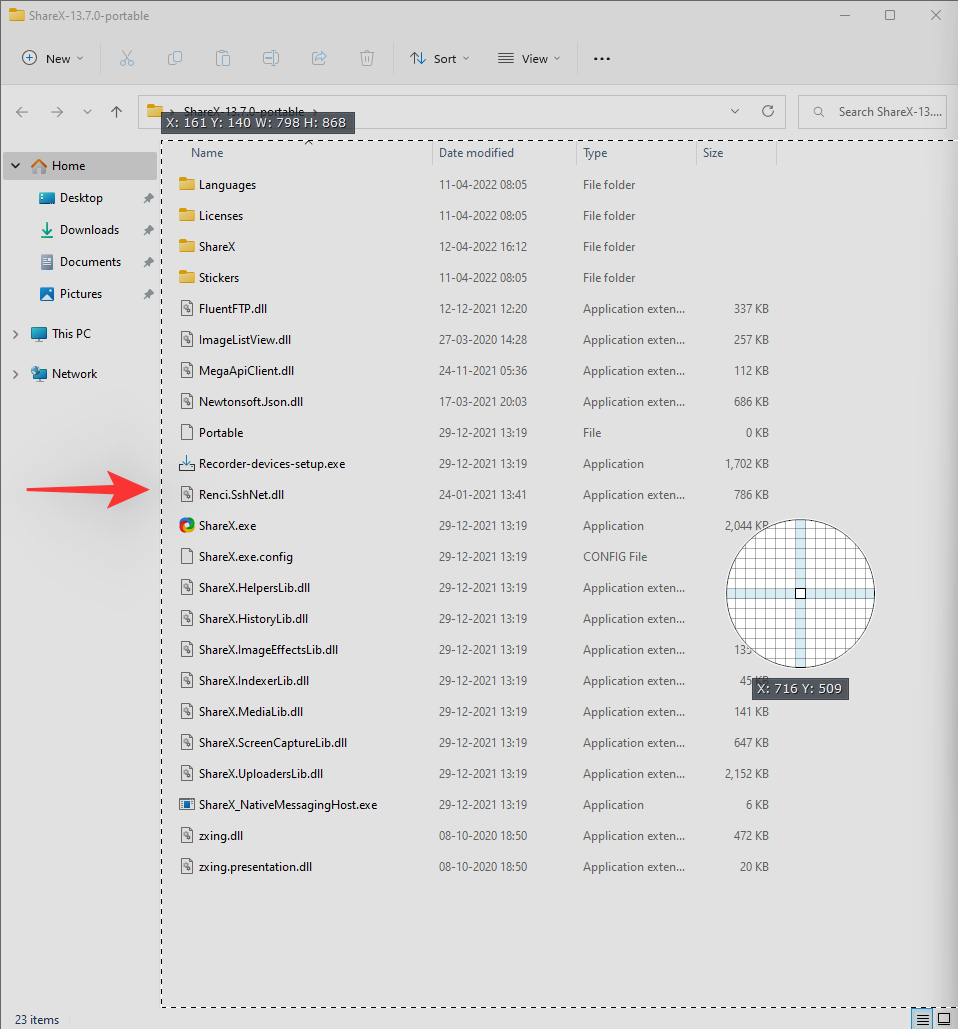
ShareX 现在将自动记录所选区域。完成屏幕录制后 单击 停止 。
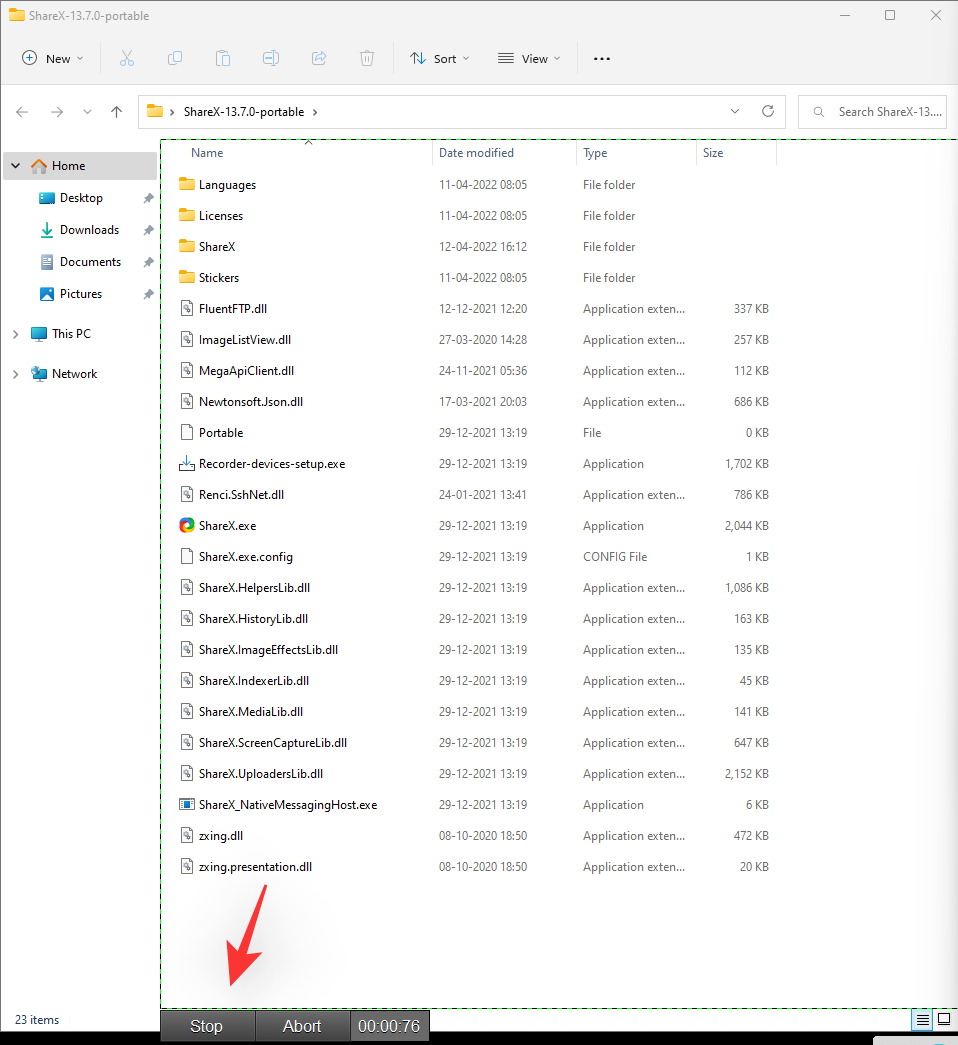
提示:如果您希望重新开始并放弃当前录制,您可以使用 Abort。
录音现在将保存到您的目标文件夹。
您还可以通过转到 捕获 > 屏幕录制来访问屏幕录制选项。
普通的屏幕录制工具会录制视频,但如果您想录制 GIF,则可以使用此工具。使用我们之前设置的录制 GIF 热键激活相同的功能。
您现在将看到一个区域选择工具。通过单击选择要捕获的区域。
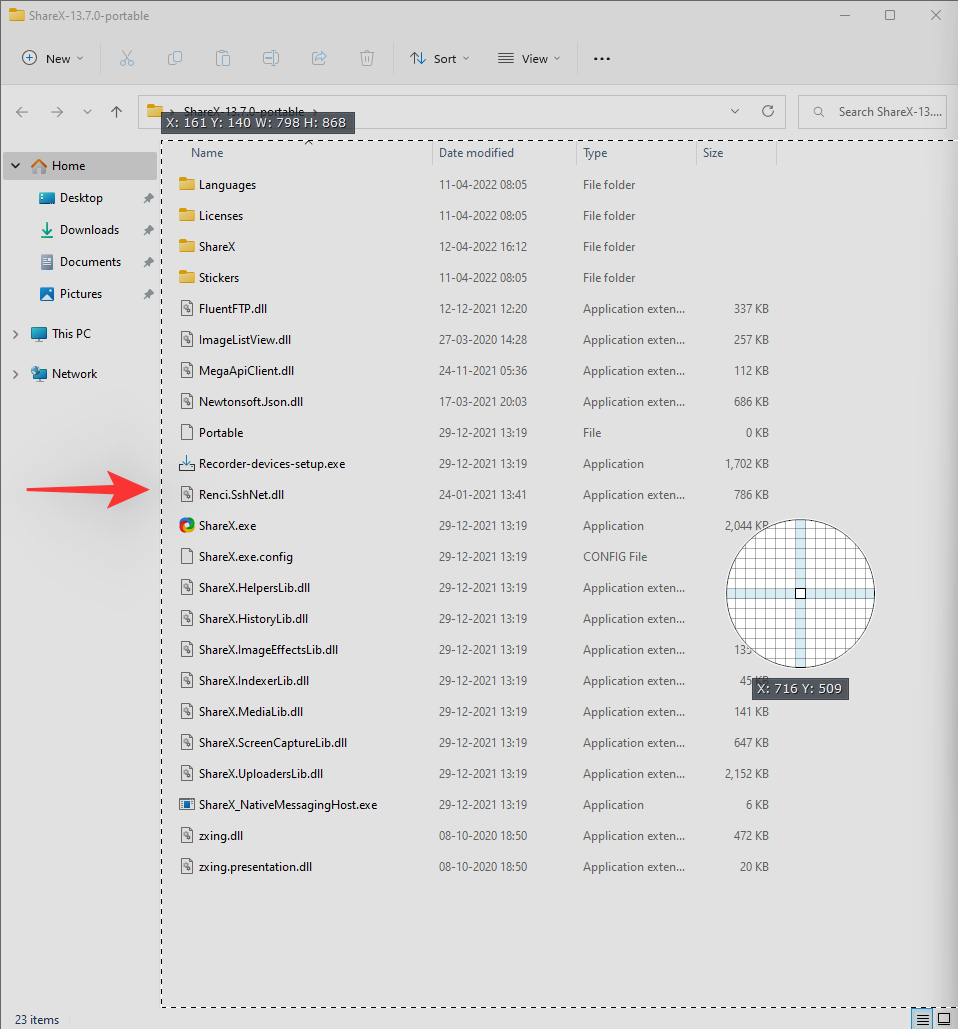
ShareX 现在将自动开始录制所选区域。完成后单击停止。
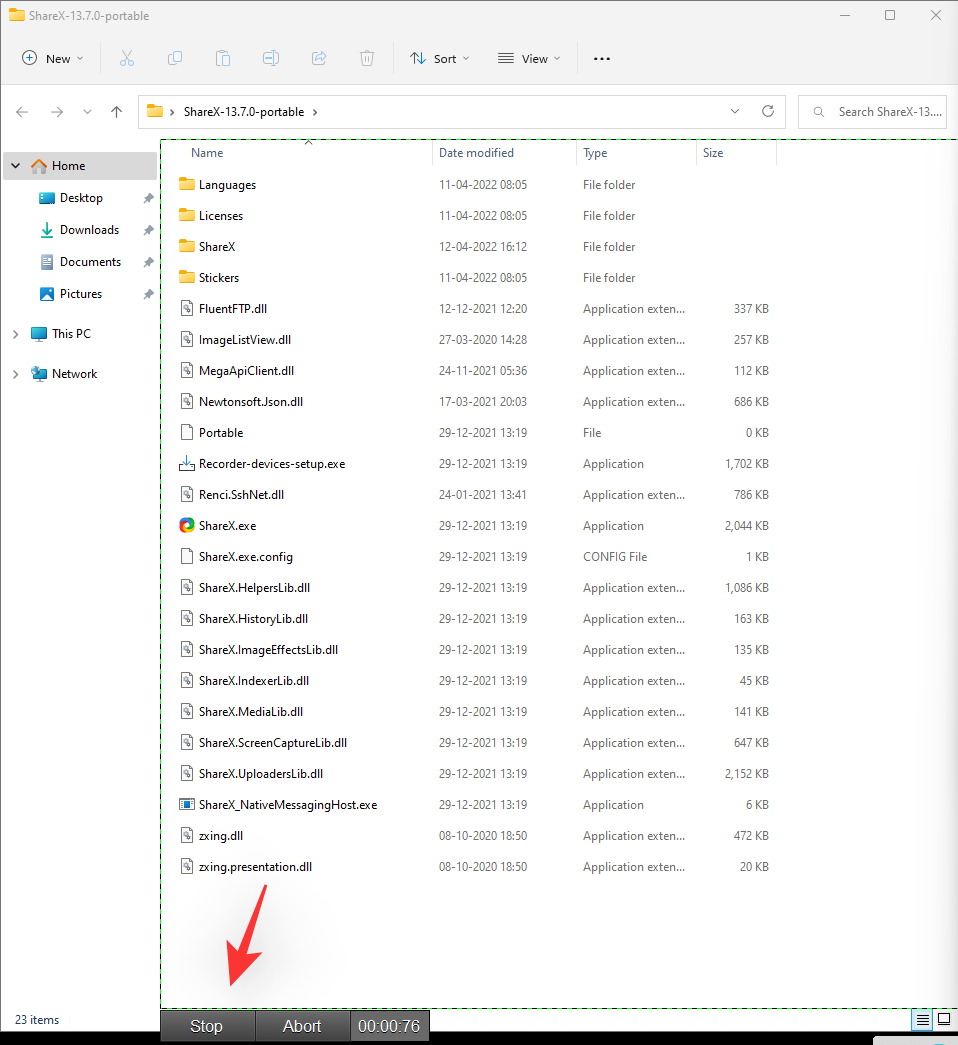
提示:如果您希望重新开始并放弃当前录制, 也可以单击 中止。
选定的录音现在将保存到您的目标文件夹。
您还可以通过转到捕获 > 屏幕录制 (GIF) 来激活此工具。
ShareX 是一个综合工具,因此带有内置的上传工具,可以帮助您将屏幕截图直接上传到云或图像托管网站。根据您的喜好使用以下任一教程来帮助您完成此过程。
方法一:自动
要设置 ShareX 以便在捕获后自动上传屏幕截图, 请从 ShareX 工具中选择目的地 > 图像上传器。
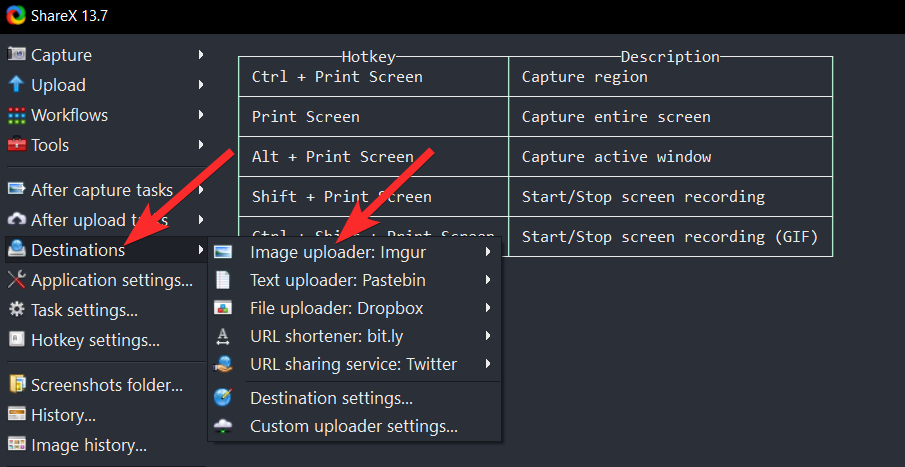
在图像上传器选项中,选择您要上传屏幕截图的主机网站。对于本教程,我们将选择 Imgur。
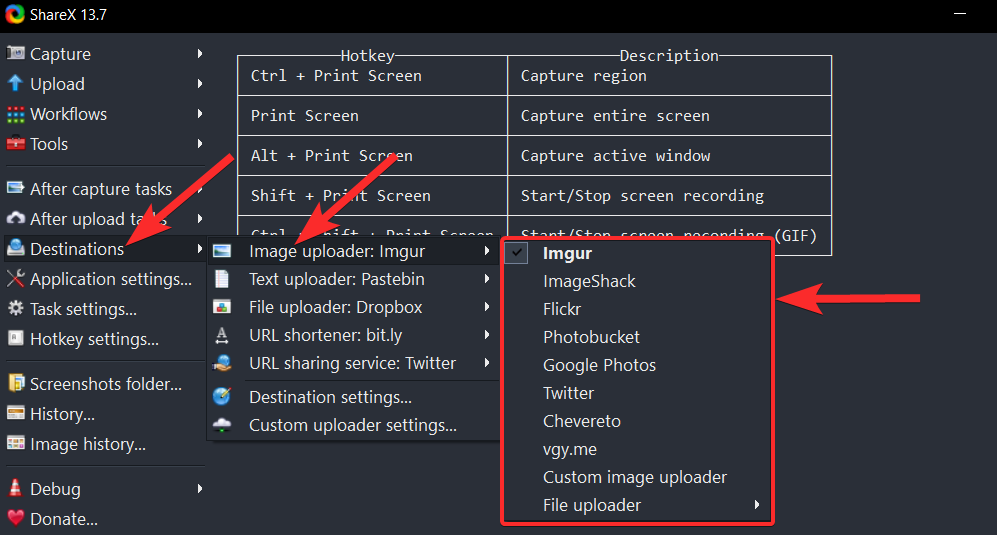
现在,在 ShareX 工具中,单击位于After capture tasks中的Upload image to host选项。
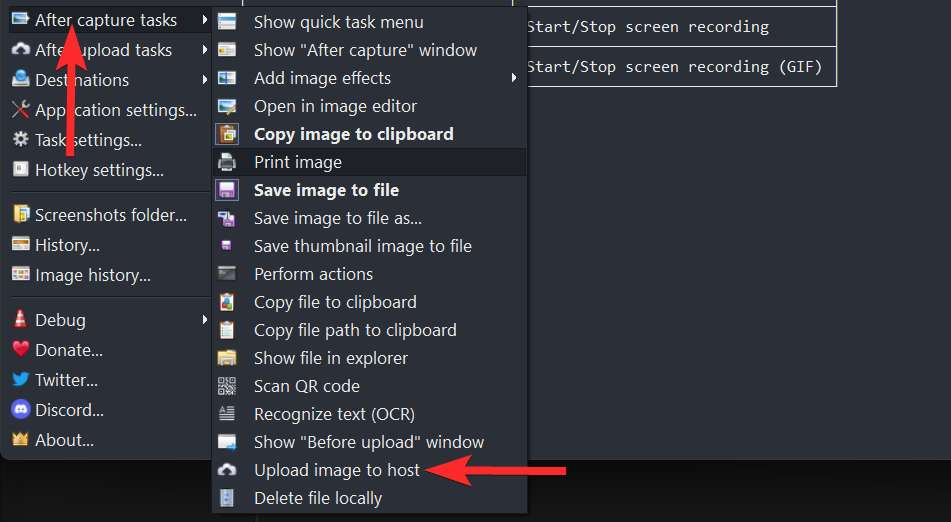
选择后,将图像上传到主机 选项将类似于下图。
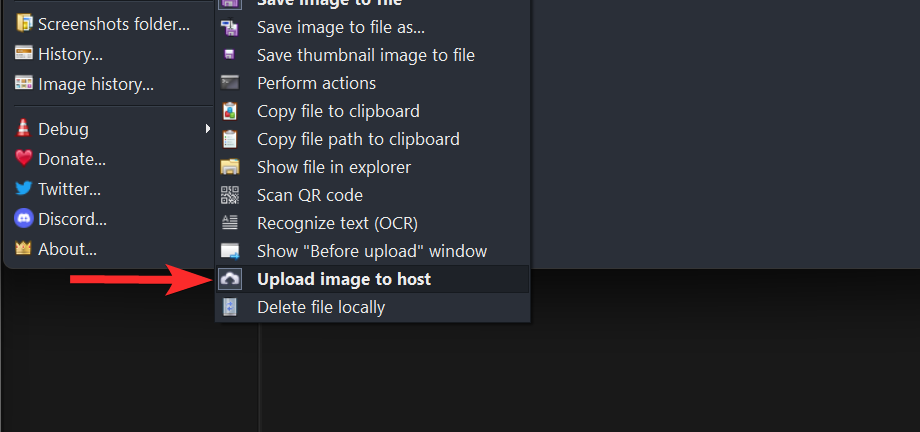
然后,单击上传后任务并确保选择了将 URL 复制到剪贴板和打开 URL 选项。
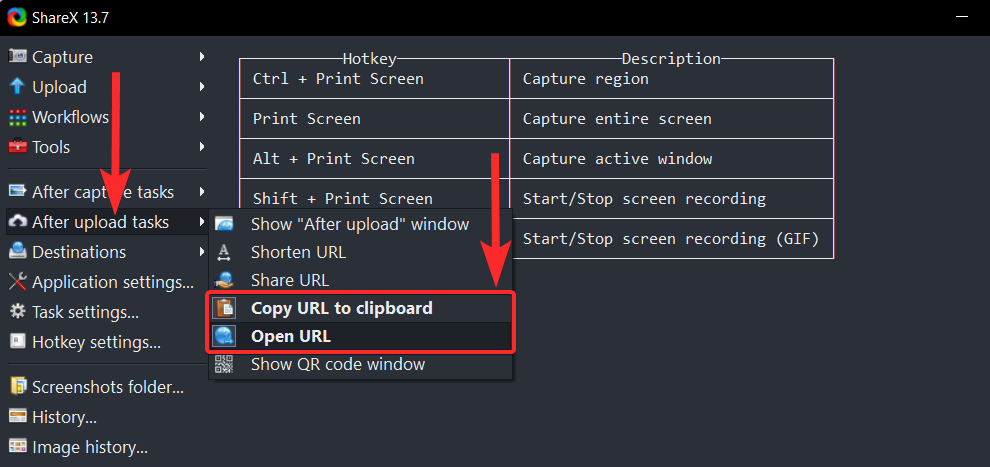
就是这样。现在,每次截取屏幕截图时,ShareX 都会在默认浏览器的新选项卡中打开该特定屏幕截图的 Imgur 上传链接。
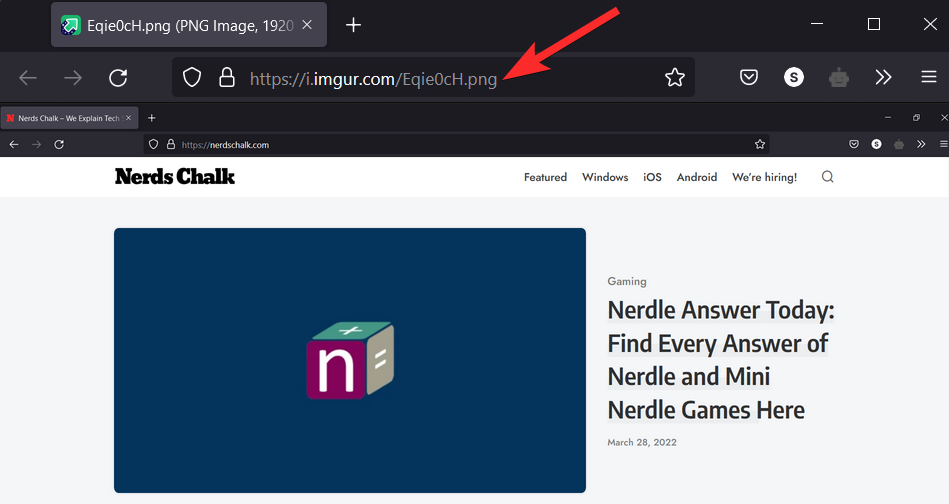
此外,此上传图片的链接也已复制到您的剪贴板。然后,您可以通过使用 CTRL + V 键盘上的快捷方式将其粘贴到您选择的消息应用程序中来共享此 Imgur 链接。
方法二:手动
您还可以配置上传后任务,以便您可以通过单击手动上传屏幕截图。请按照以下步骤帮助您完成该过程。
为此,请 从 ShareX 工具中选择Destinations > Image uploader 。
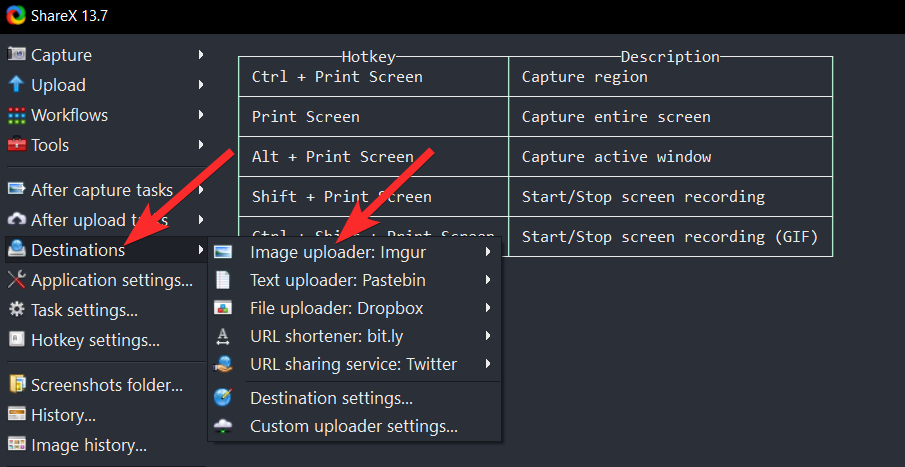
在图像上传器选项中,选择您要上传屏幕截图的主机网站。对于本教程,我们将选择 Imgur。
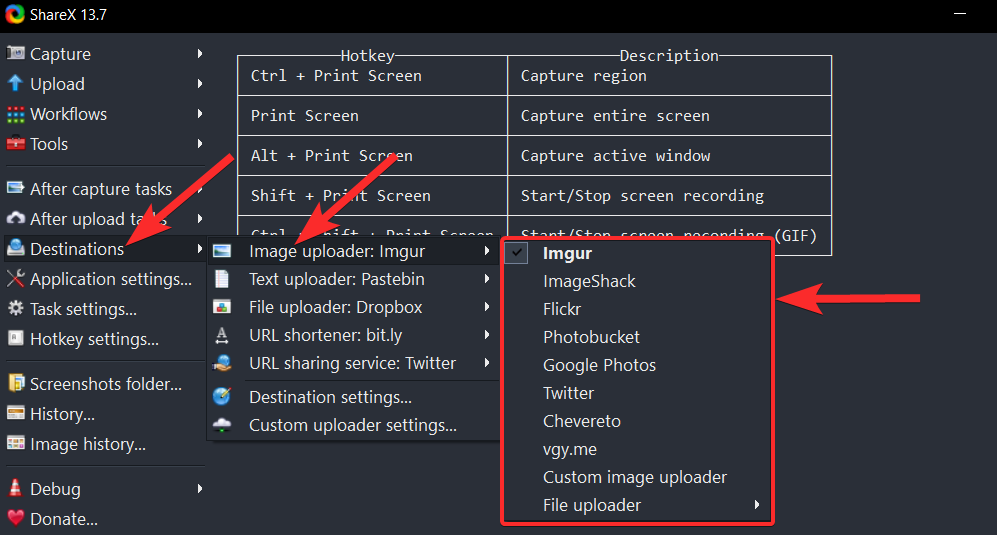
现在,使用 ShareX 截取屏幕截图或找到您要上传的屏幕截图。
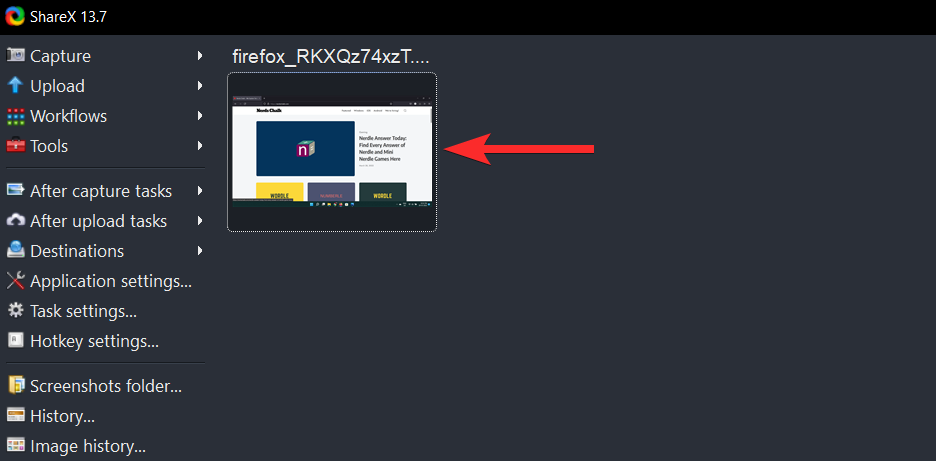
右键单击此屏幕截图并选择Upload。这会将屏幕截图上传到您选择的主机并在 ShareX 中创建一个新的缩略图。
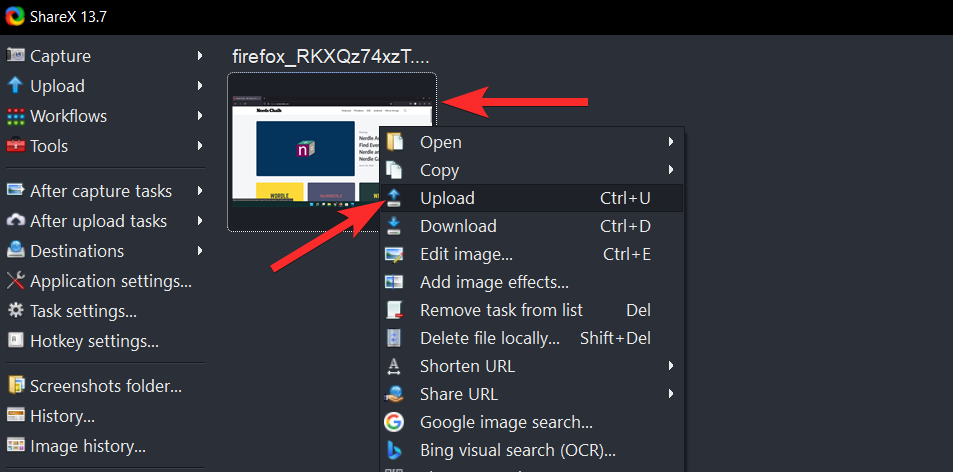
现在,要访问上传链接,请右键单击新缩略图并选择 Open > URL。
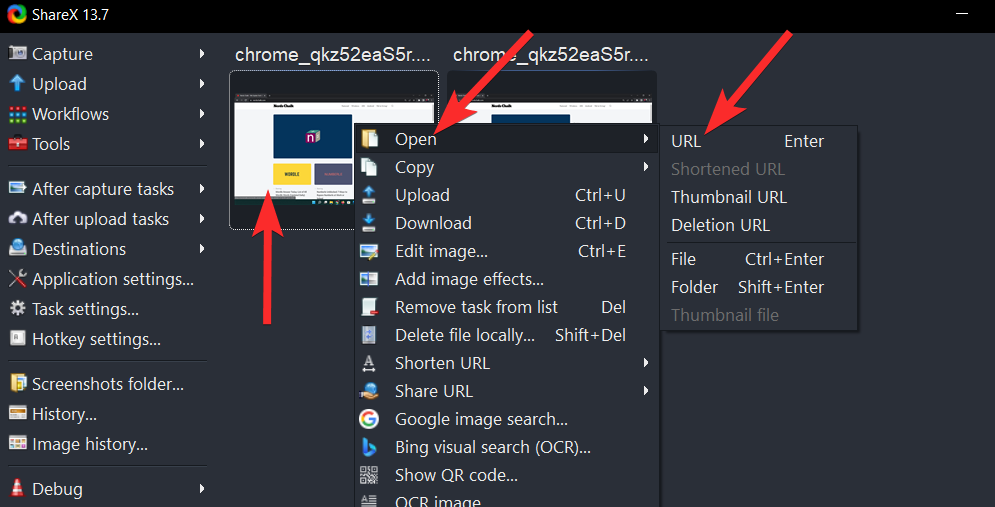
这将在默认浏览器的新选项卡中打开该特定屏幕截图的 Imgur 上传链接。
如果您的数据不足或想要永久解决方案,共享屏幕截图可能会有点困难。ShareX 让您能够为云托管的屏幕截图创建二维码,然后可以从任何设备扫描和打开这些二维码。请按照以下教程帮助您完成该过程。
选择您希望用于 QR 码的屏幕截图。捕获您的屏幕,转到您的目标文件夹,然后右键单击屏幕截图以选择上传。
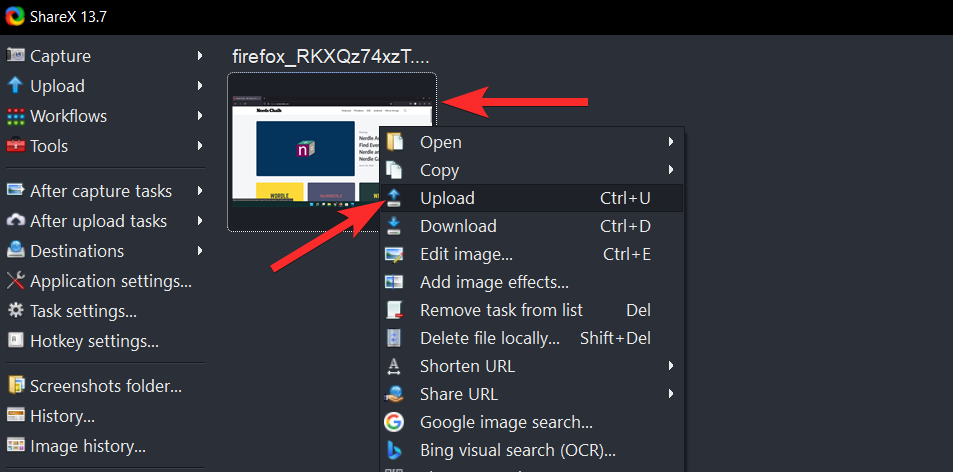
现在,右键单击新缩略图并选择Show QR code。
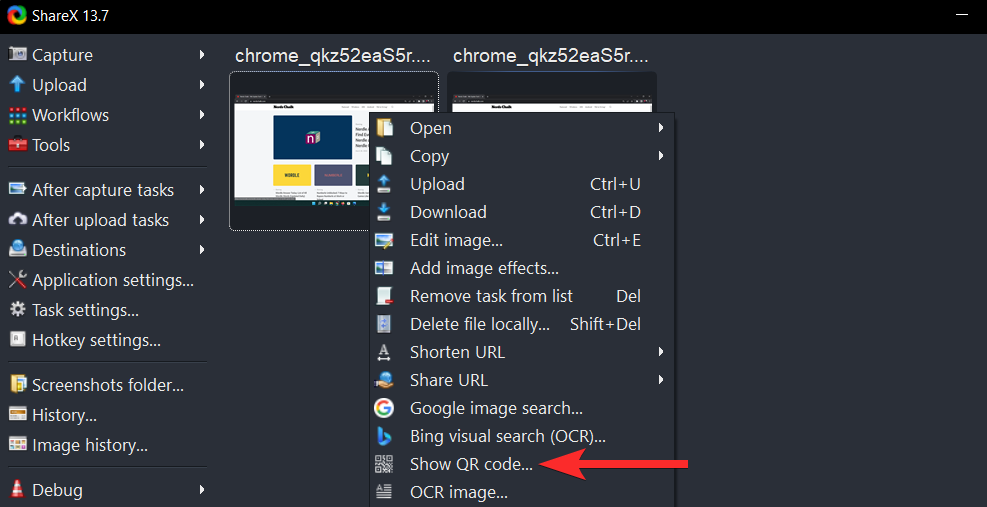
您将看到截图的 Imgur 上传链接的二维码。
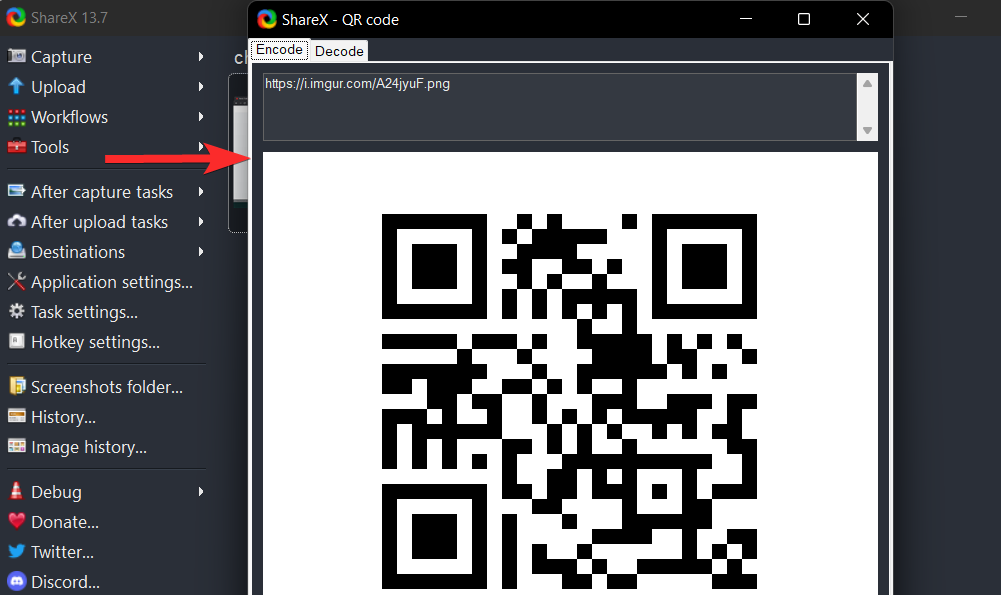
右键单击 QR 码,然后根据您的喜好选择其中一个选项。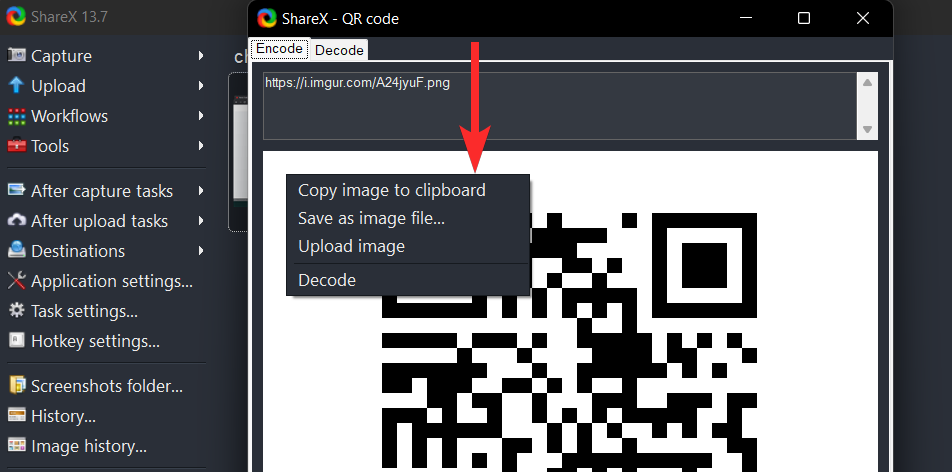
- 将图像复制到剪贴板
- 另存为图像文件…
- 上传图片
- 解码
首先,手动将 ShareX 中的截图上传到在线主机。为此,请 从 ShareX 工具中选择Destinations > Image uploader 。
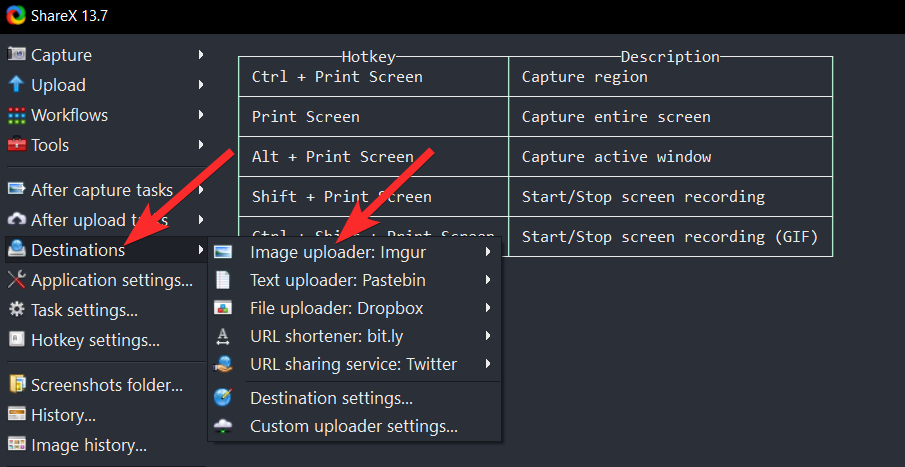
在图像上传器选项中,选择您要上传屏幕截图的主机网站。对于本教程,我们将选择 Imgur。
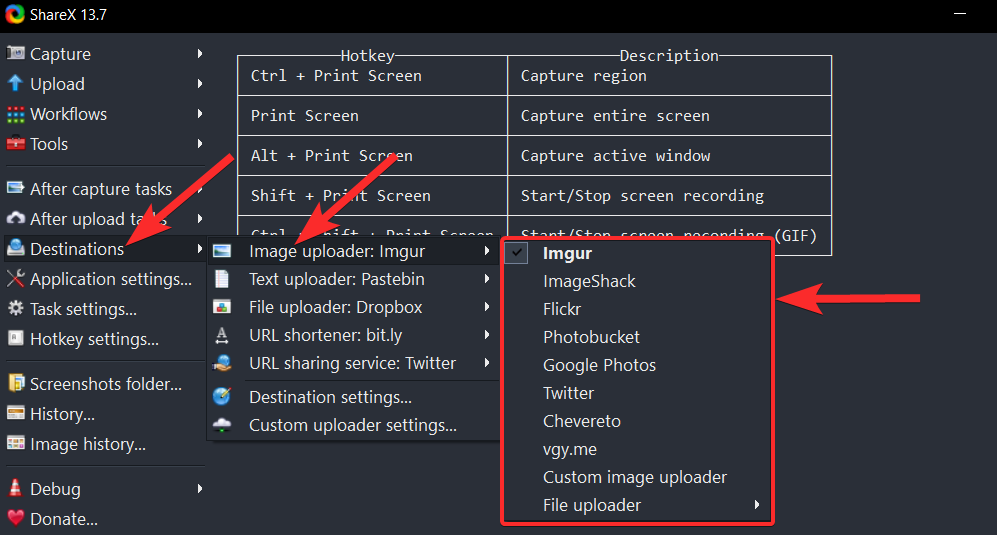
现在,使用 ShareX 截取屏幕截图或找到您要上传的屏幕截图。
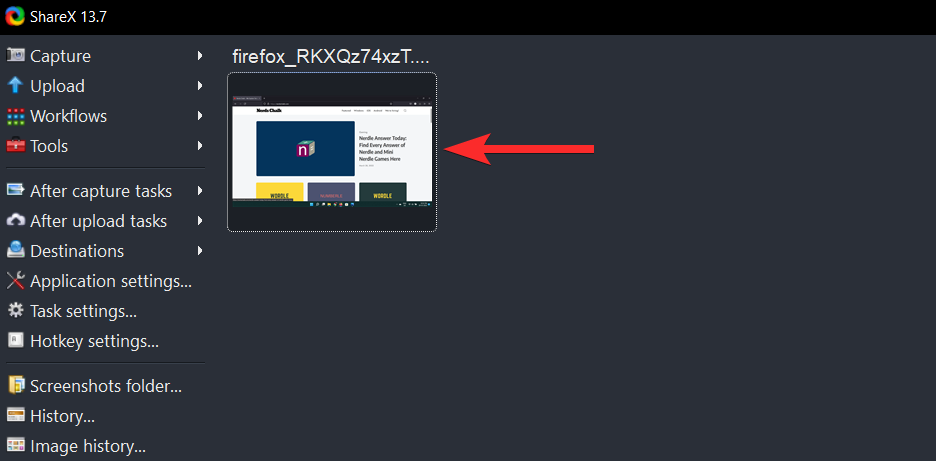
右键单击此屏幕截图并选择Upload。这会将屏幕截图上传到您选择的主机并在 ShareX 中创建一个新的缩略图。
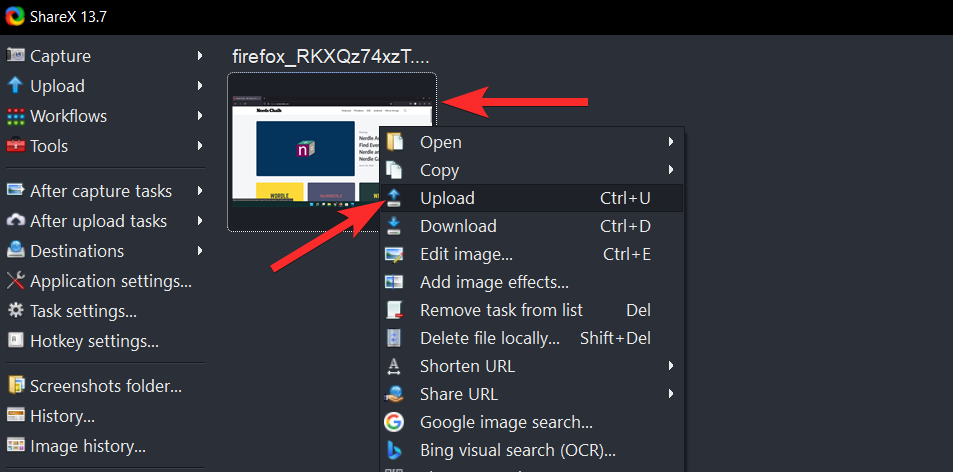
现在,右键单击新缩略图并选择Show QR code。
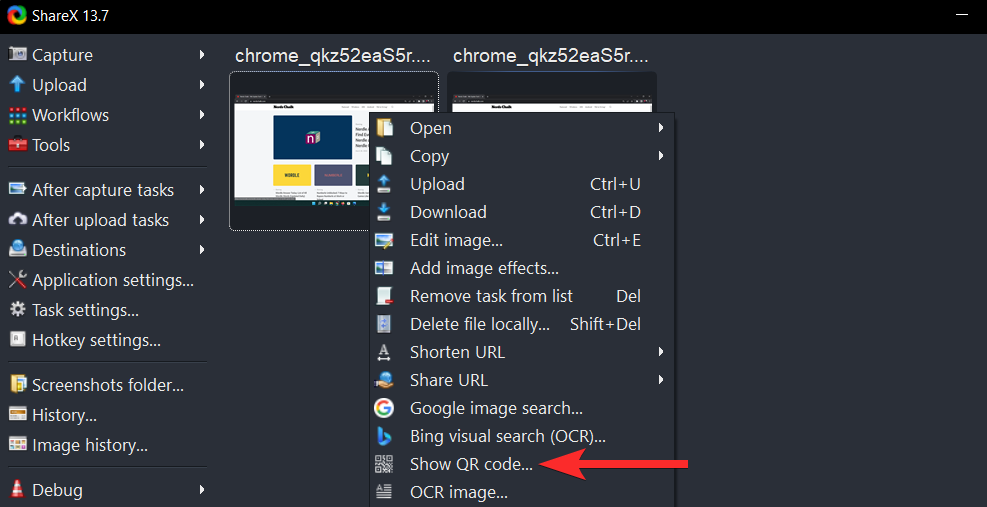
您将看到截图的 Imgur 上传链接的二维码。
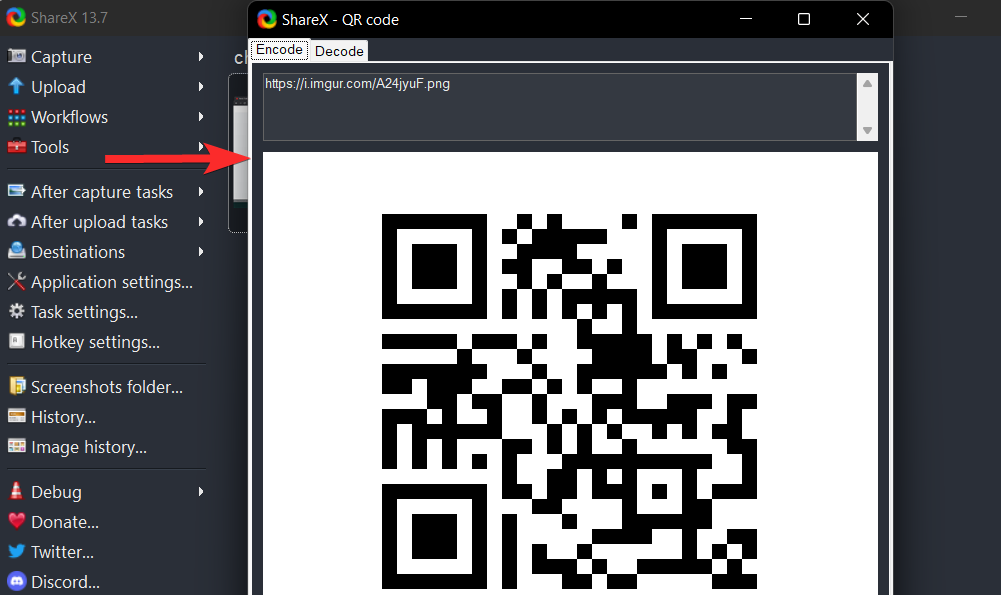
要查看以下 3 个处理 QR 码的选项,只需右键单击 QR 码。
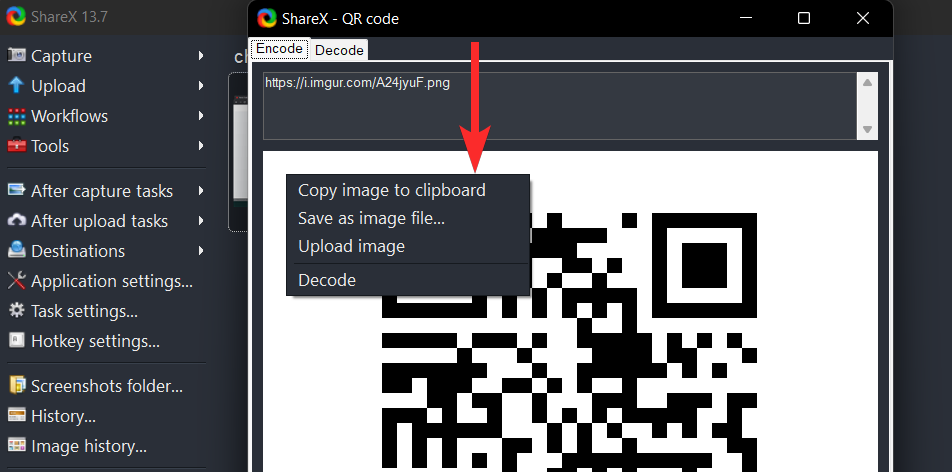
您现在可以选择上述 3 个选项之一来按照您想要的方式处理 QR 码。
如上所述,ShareX 有一个专用的图像编辑器,您可以根据需要使用它来注释和编辑您的屏幕截图。使用以下步骤来帮助您完成该过程。
打开 ShareX 并导航到您的目标文件夹。现在单击所需的图像并敲击Ctrl + E键盘。
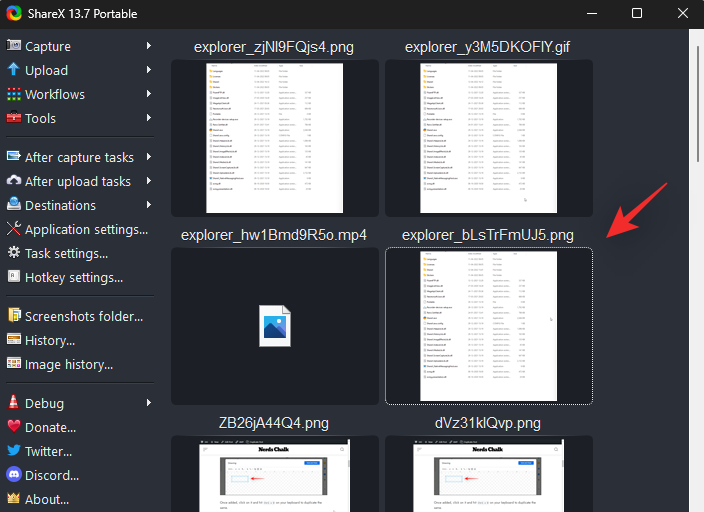
该图像现在将在 ShareX 编辑器中打开,您可以根据需要对其进行编辑并将其保存到本地存储中。
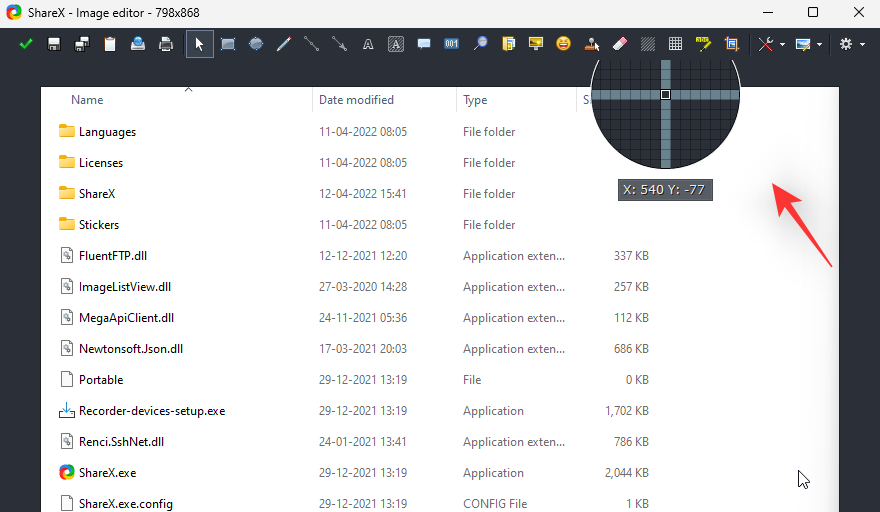
由于我们已将 ShareX 配置为使用上下文菜单选项,因此我们还可以直接从文件浏览器本身编辑图像。
在文件浏览器中导航到所需的图像并右键单击该图像。选择 使用 ShareX 编辑。
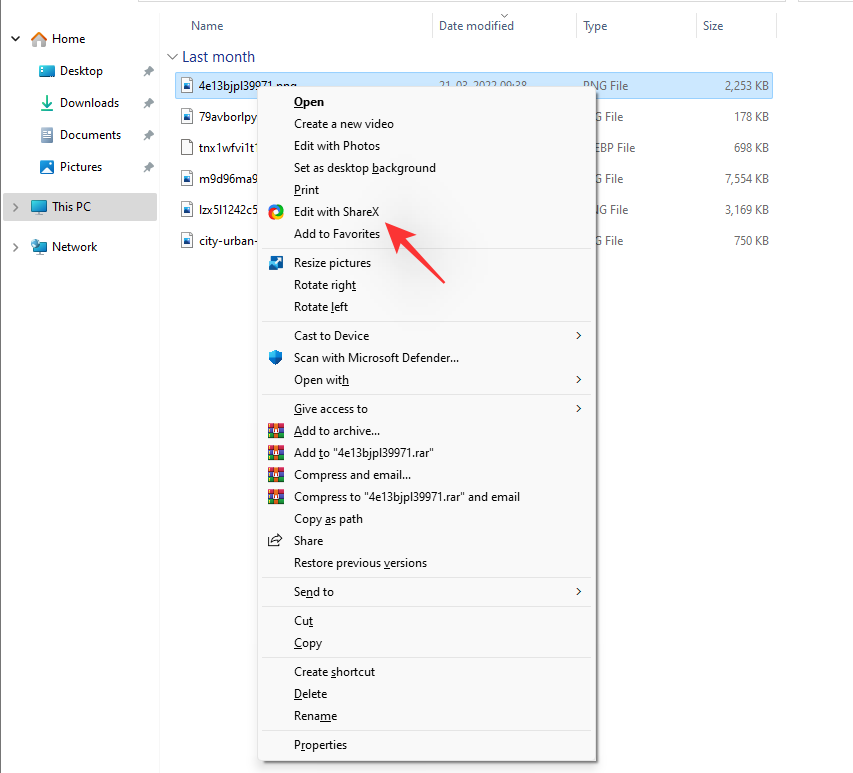
所选图像现在将在 ShareX 编辑器中自动打开。您现在可以按预期编辑图像并将其保存到本地存储中。