Google Meet 上有哪些不同的布局选项?
在应用可让您在屏幕上查看最多参与者的布局之前,您可能想了解在 Google Meet 上开会时提供给您的所有不同布局。在您的屏幕上查看其他参与者时,有 四种不同的布局样式可供选择。
汽车
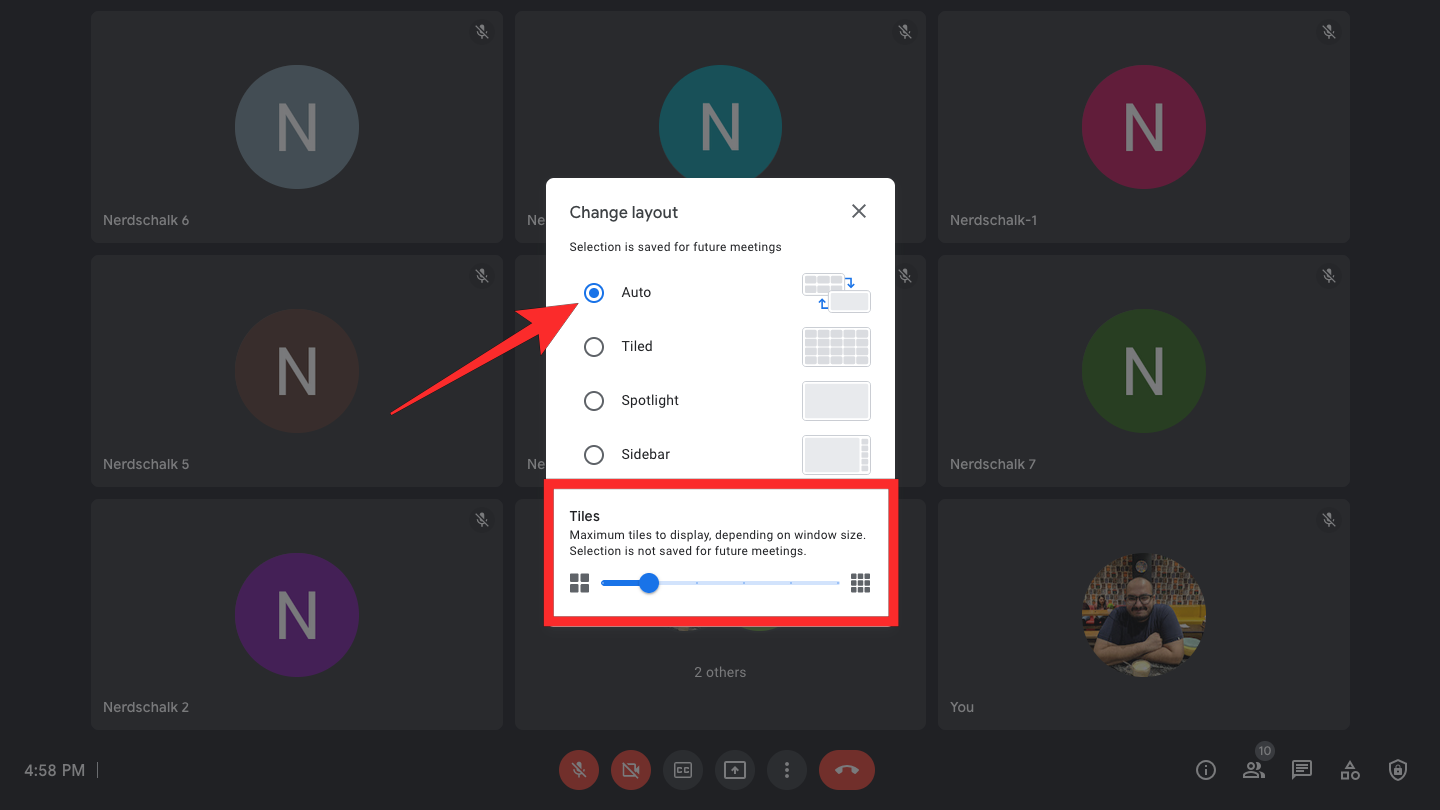
如果您尚未更改会议的布局,这是创建会议时应用的默认选项。选择“自动”后,Meet 会根据共享的内容和与会者的参与情况决定会议的最佳布局。默认情况下,您将在视频通话中最多看到 9 个图块,但您可以使用“图块”滑块对其进行修改以显示更多或更少数量的视频源。此滑块可让您从 6 到 49 之间的参与者编号范围内进行选择。
平铺
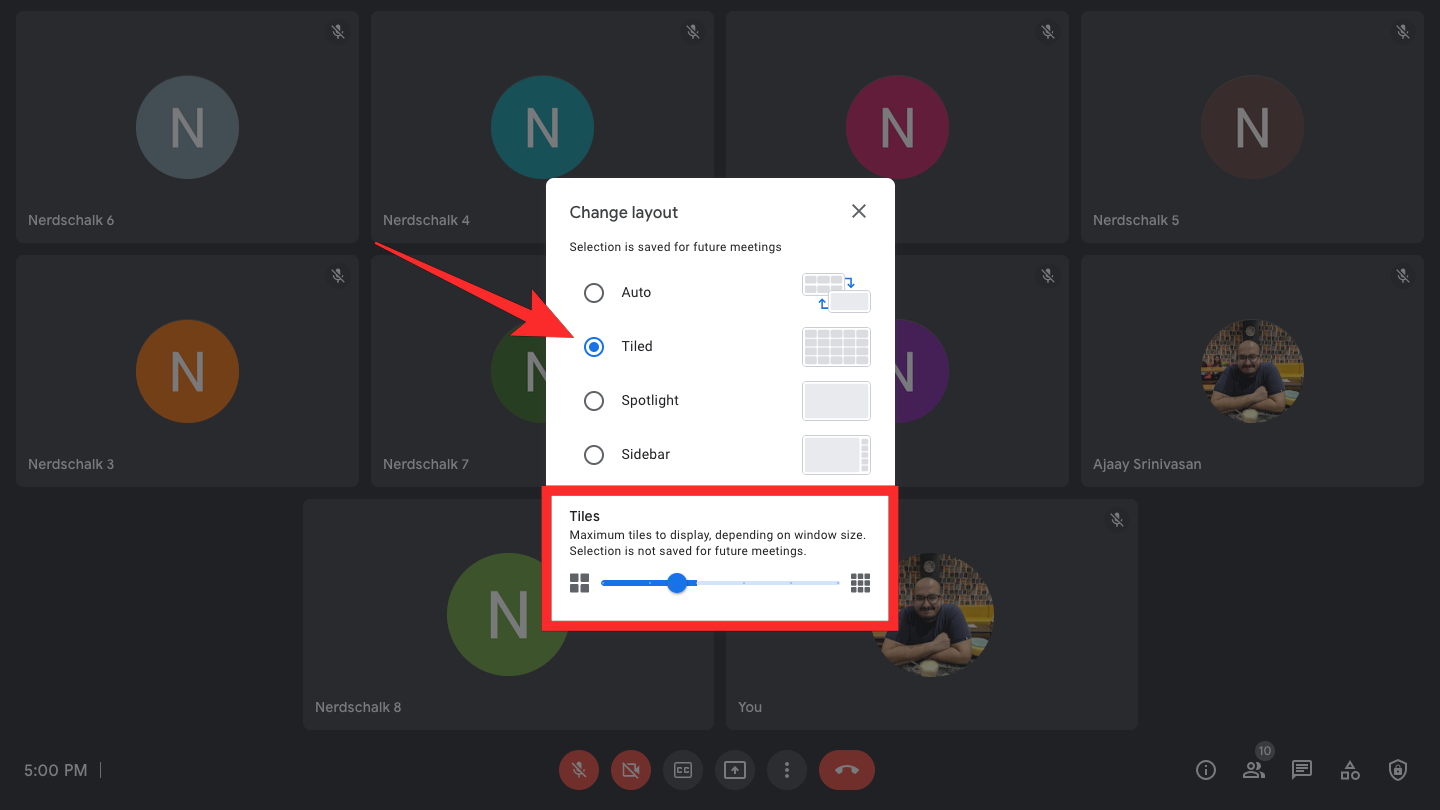
平铺布局在许多方面类似于自动,因为它可用于在单个屏幕上查看多达 49 位参与者。当您选择此布局时,Meet 会以网格模式向您显示最多 16 位参与者的视频源,但您可以将其更改为在屏幕上显示更少或更多的参与者。与“自动”类似,平铺布局还带有一个平铺滑块,可让您从以下数字中选择视频平铺的数量 – 6、9、16、30、42 和 49。
当有人在会议期间进行演示时,平铺布局将切换到“侧边栏”,以大屏幕格式向您显示演示文稿,旁边最多可容纳三名参与者。
聚光灯
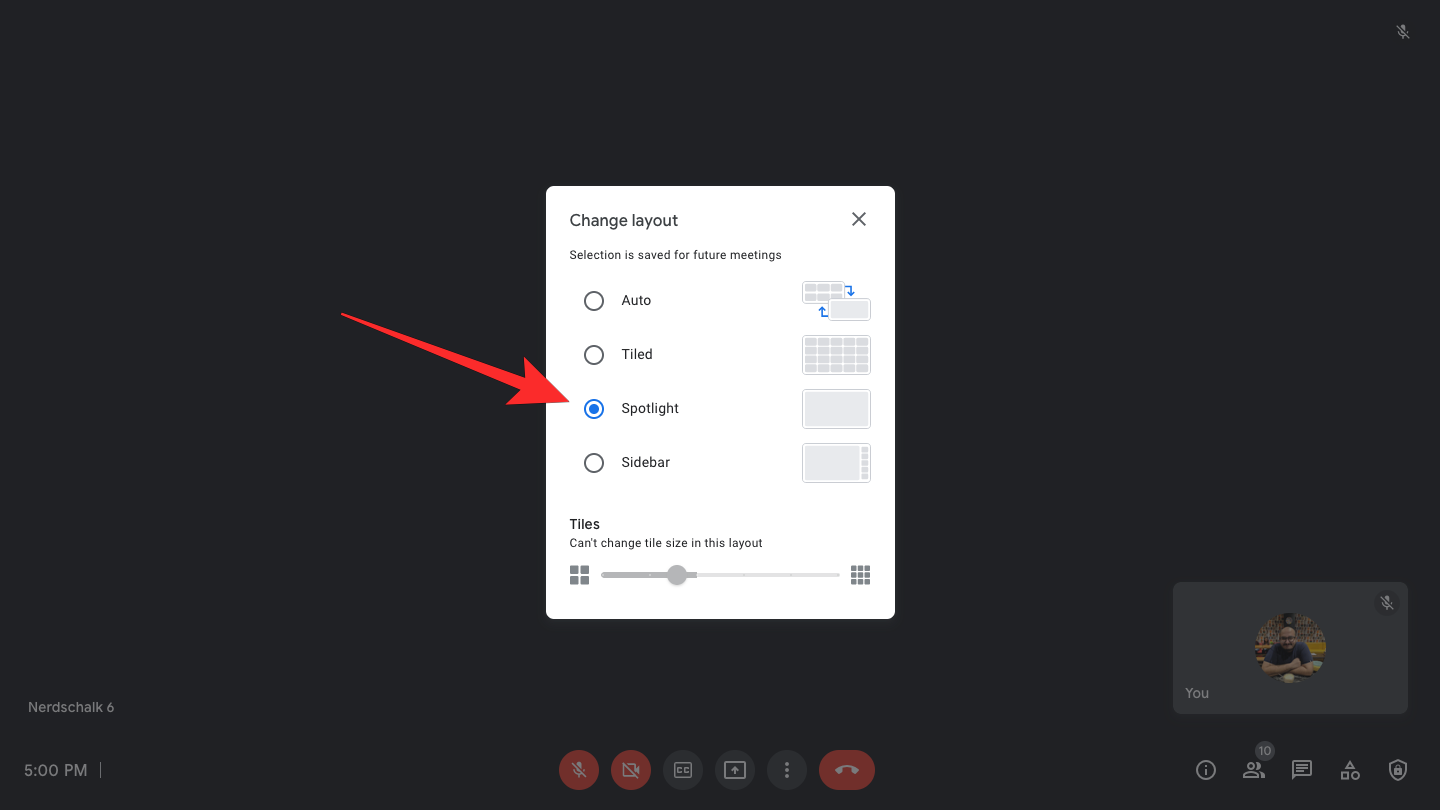
顾名思义,Spotlight 布局为会议的活跃发言人或在通话期间共享的演示文稿提供了中心舞台。在此模式下,当前发言人的共享屏幕将占据您的整个会议屏幕,只为您自己的视频源留出空间,显示为浮动窗口。如果您不希望其中任何一个占用空间,您可以固定另一个参与者。
侧边栏
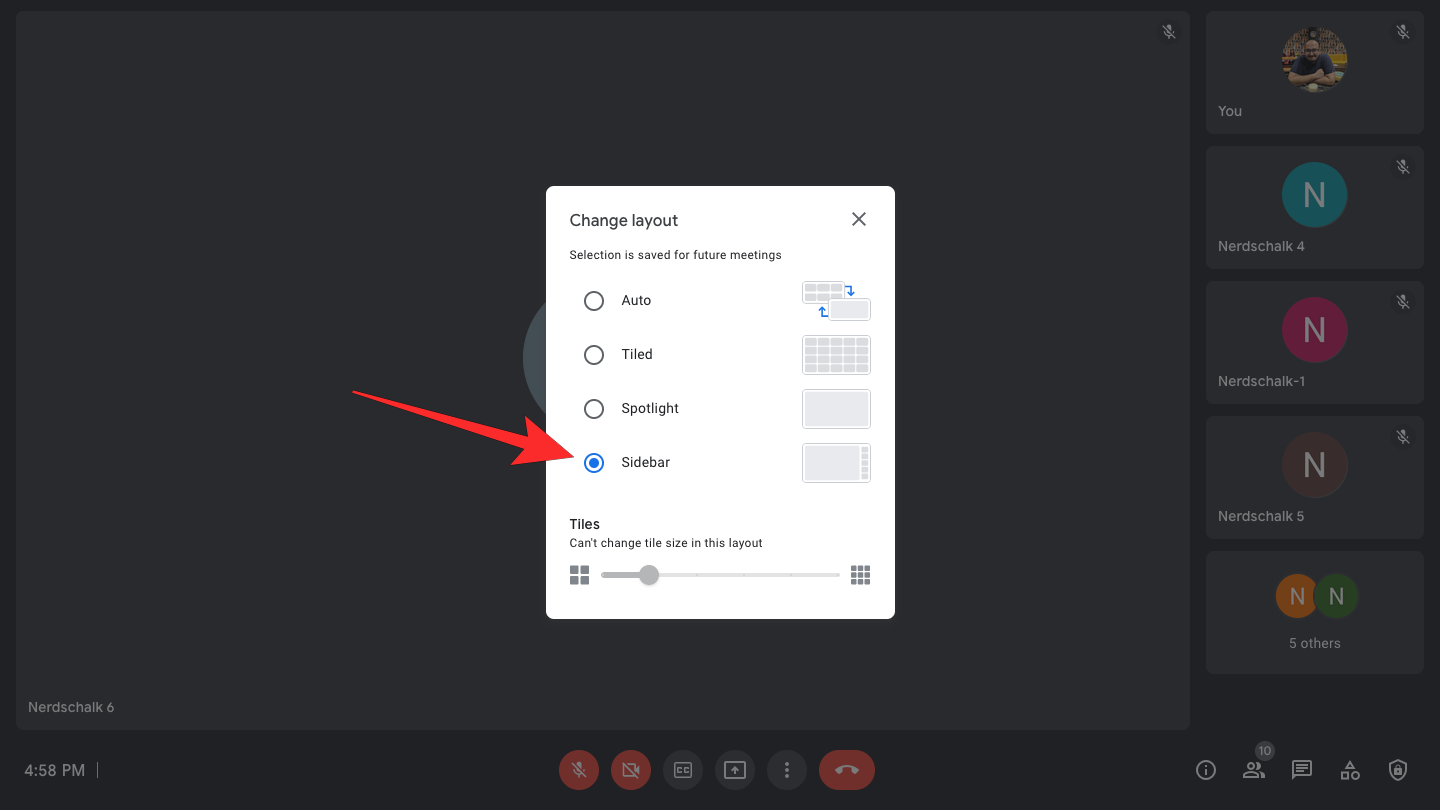
侧边栏是 Spotlight 布局的另一个版本,因为它显示具有活跃发言人或演示文稿以及更多参与者的主图块。邮件磁贴在中心占据最多的空间,而其他(活动)参与者以缩略图形式占据邮件磁贴的右侧。
如何在 Google Meet 上切换到平铺布局
如果不清楚,只有将屏幕布局更改为“平铺”时,才能在 Google Meet 上看到最多的会议参与者。如果会议在任何时候都有尽可能多的参与者或更多参与者,则此布局会以 7×7 网格模式向您显示多达 49 位参与者。如果参与者较少,您仍然可以使用平铺布局,但网格尺寸会更小。
还需要注意的是,只有当您在网络上访问 Google Meet 时,才能查看最多 49 位参与者。如果您使用的是 Google Meet 应用,则您一次可以查看的最大参与者数量会因您使用的设备而异:
- 在 iPhone 上:您一次最多可以查看 8 个视频源。
- 在 Android 上:您一次最多可以查看 8 个视频源。
- 在 iPad 上:您可以在较新的型号上一次查看多达 48 个视频源,在较旧的 iPad 上较少。如果您在 iPad 上的Safari 浏览器中访问 Google Meet 的网络客户端,您一次最多可以查看 49 个视频源。
如果您想在屏幕上以相同大小的磁贴查看所有参与者,您可以按照以下步骤切换到磁贴布局。
在网上
要更改会议参与者的布局,请在网络版 Google Meet 上输入会议,然后单击底部会议控件中的3 点按钮。出现溢出菜单时,选择更改布局。
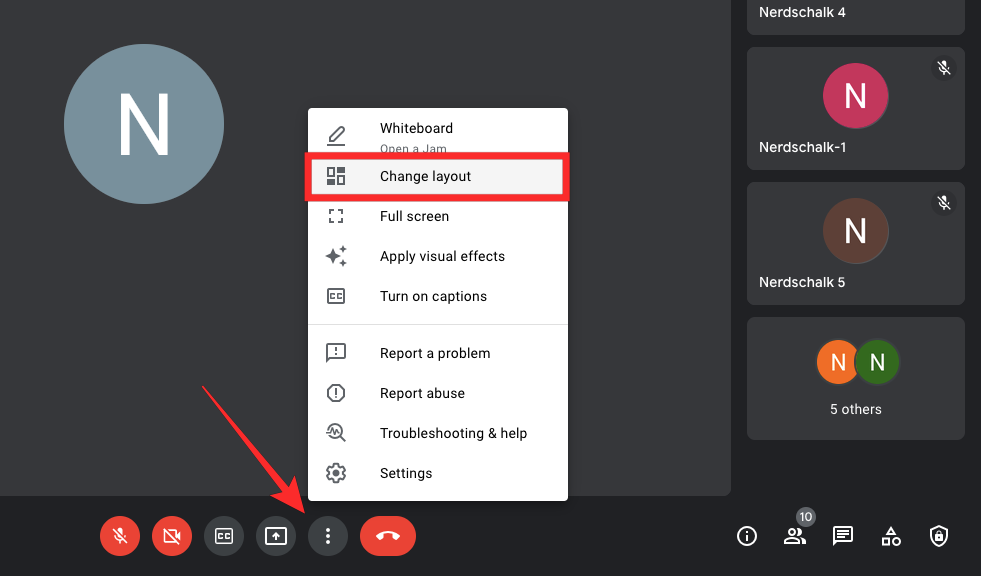
在出现的更改布局对话框中,选择平铺。
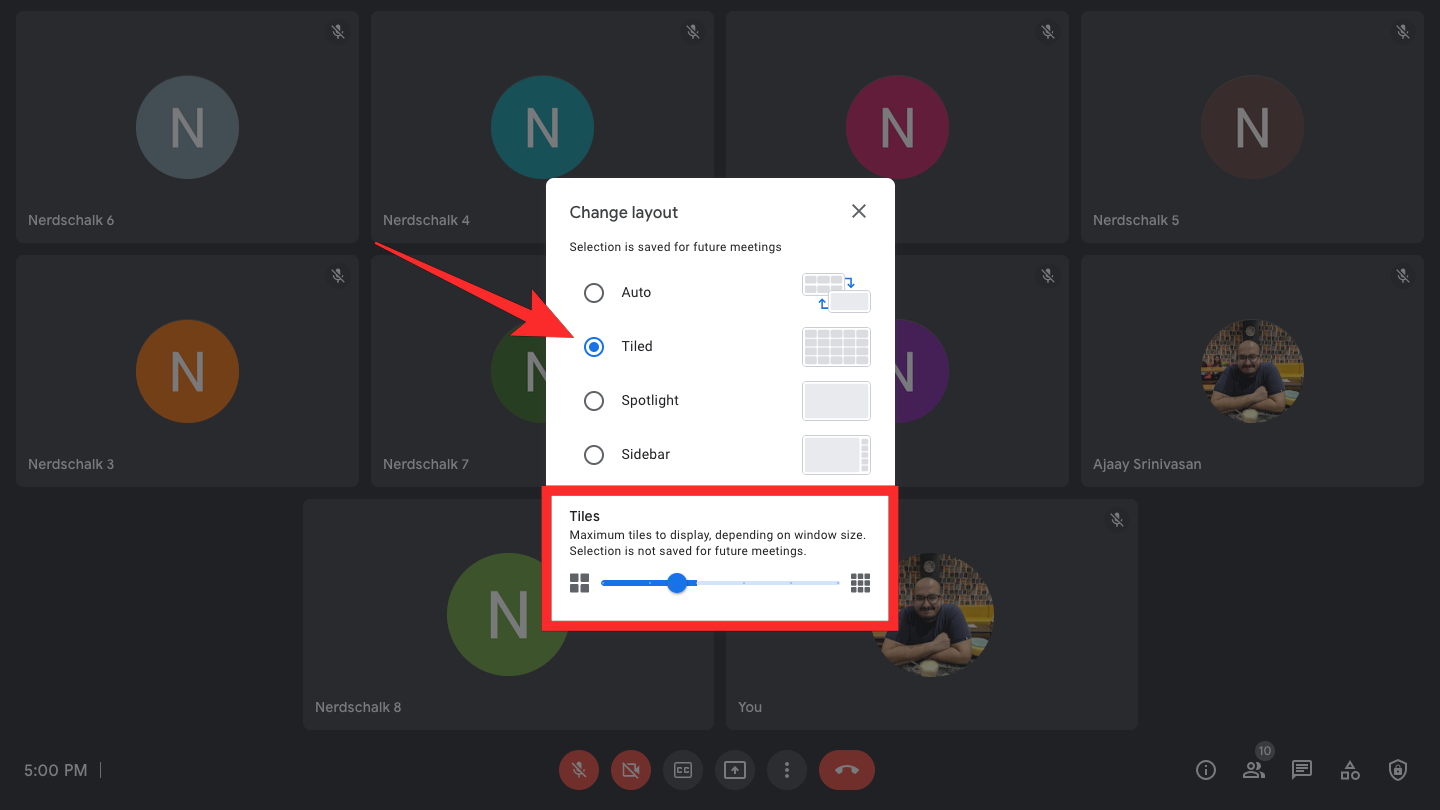
要查看最多 49 位参与者,请将底部的Tiles 滑块拖动到最右侧,直到显示为“49”。
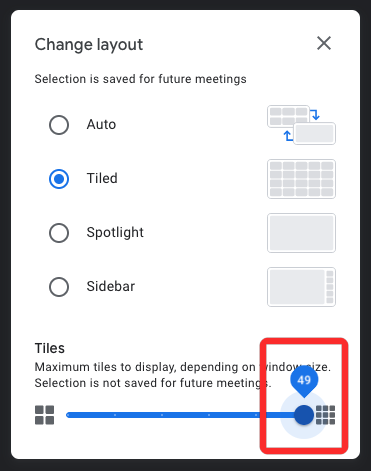
如果您参加的会议有这么多参与者,您现在将看到多达 49 个以网格布局的图块。
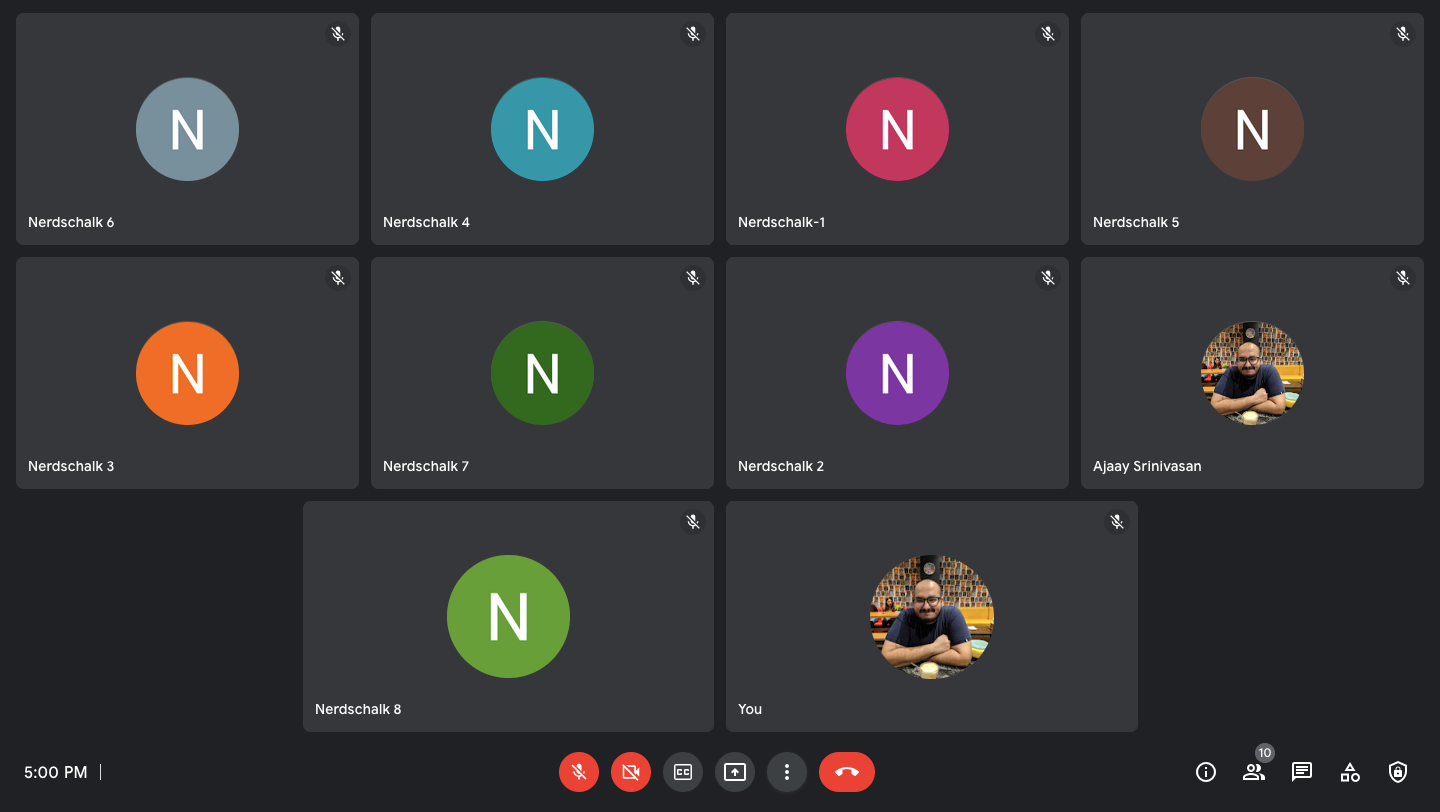
在电话上
与其网络客户端不同,iOS 或 Android 上的 Google Meet 应用没有更改布局选项。但是,在您的电话上查看会议中的其他参与者的默认模式是网格模式。当您使用 Google Meet 应用程序进入会议时,您可以一次看到多达 8 个以 2×4 网格方式布局的视频源。
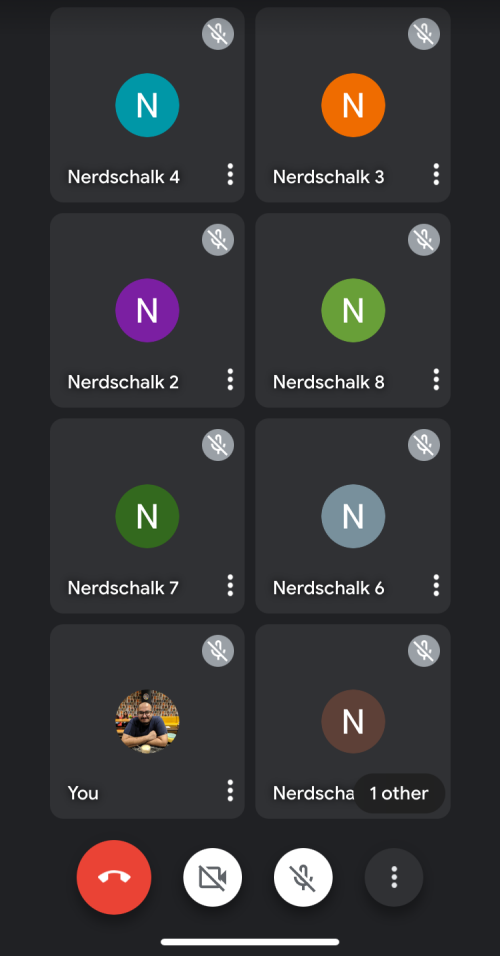
如果参与者超过 8 人,并且您想看到那些在 2×4 网格中不可见的人,您可以点击右下角的“其他”标签,然后将他们从参与者的位置固定列表。
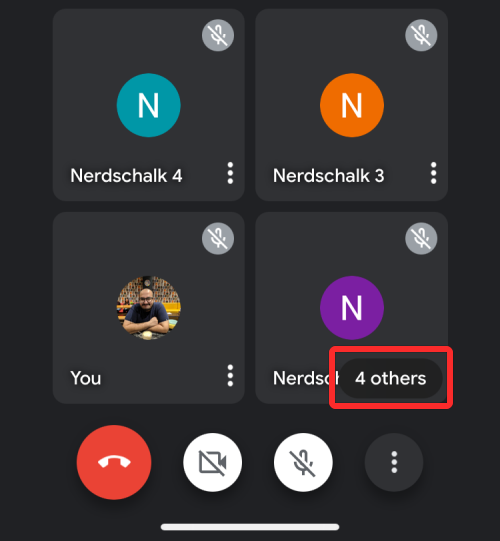
最小化您的本端视频
默认情况下,Google 会在网格内显示您自己的视频供稿,但如果您想为其他人的视频供稿节省空间,您可以从网格中删除您的视频。为此,请点击视频源右下角 的3 点图标。
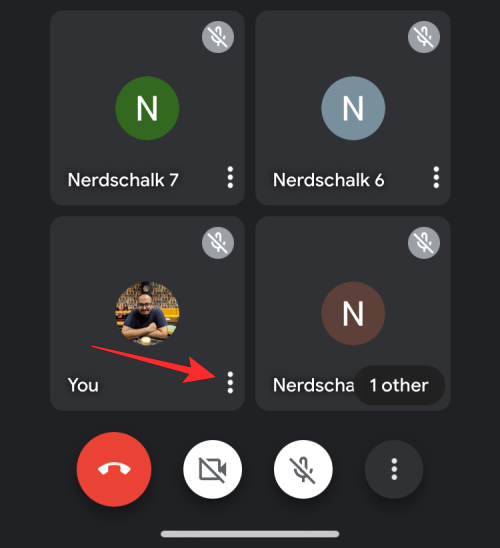
在出现的溢出菜单中,选择最小化您的视频。
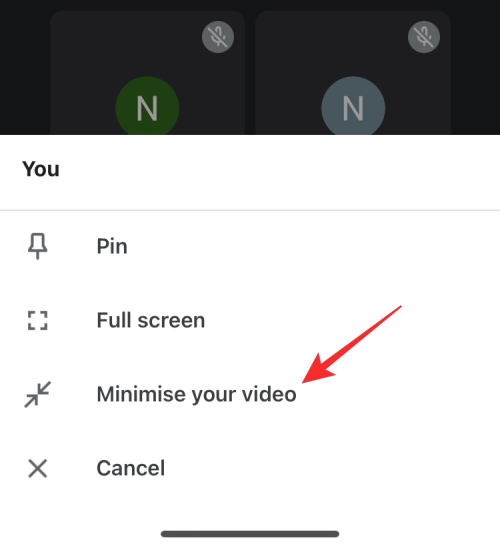
您的本端视频现在将切换到一个小的浮动药丸,并且之前在会议中不可见的另一位参与者现在将出现在网格内。
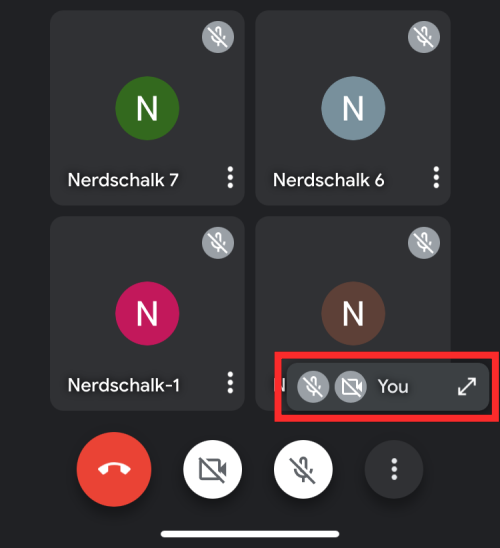
更改布局以减少网格中的人员
如果您想查看较少数量的参与者,您可以固定当前发言人或任何其他参与者,网格将切换到类似于 Web 上的侧边栏布局的东西。为此,请点击您要固定的人的视频源右下角的 3 点图标。
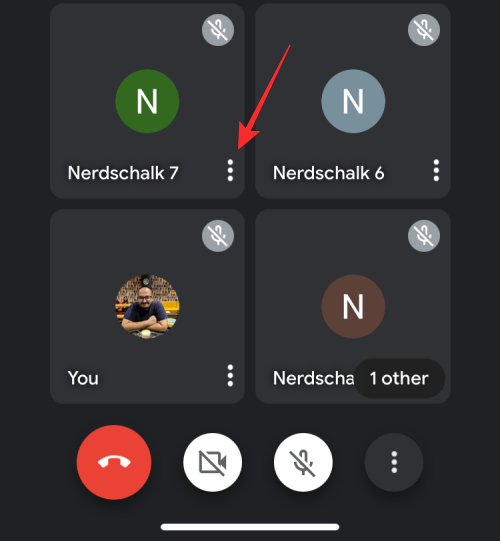
在出现的溢出菜单中,选择Pin。
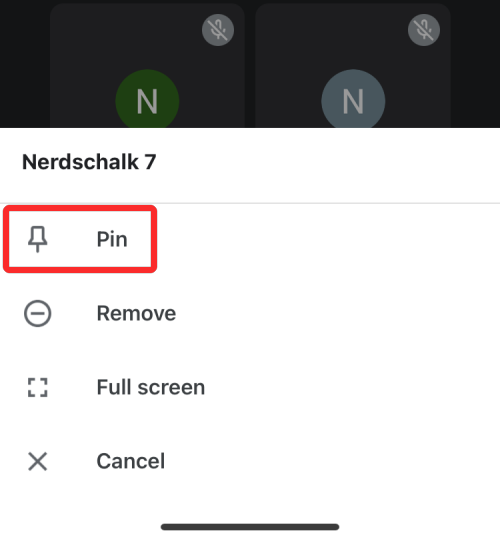
现在,选定的参与者将被固定在屏幕的上半部分,而另一半将显示多达 4 个其他视频源。
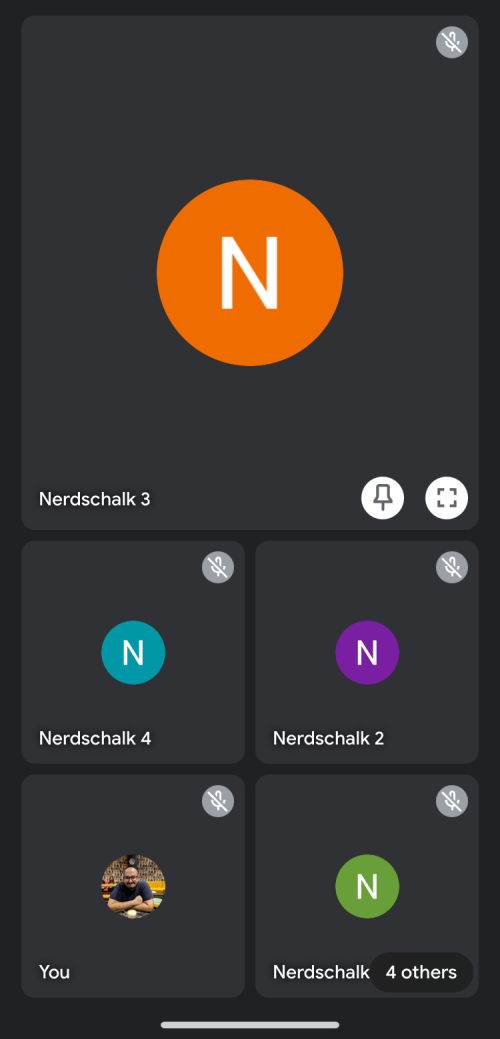
我可以再次更改布局吗?
Google Meet 中的布局可以在通话期间随时更改。将布局更改为您的首选选项后,只要您再次更改或退出会议,它将保持应用状态。会议结束后,选定的布局将被重置,这意味着您无法在 Google Meet 上为未来的会议保存布局首选项。例如,如果您喜欢视频通话期间的侧边栏布局,则每次进入会议时都必须应用它,因为任何新会议的默认布局都是“自动”。