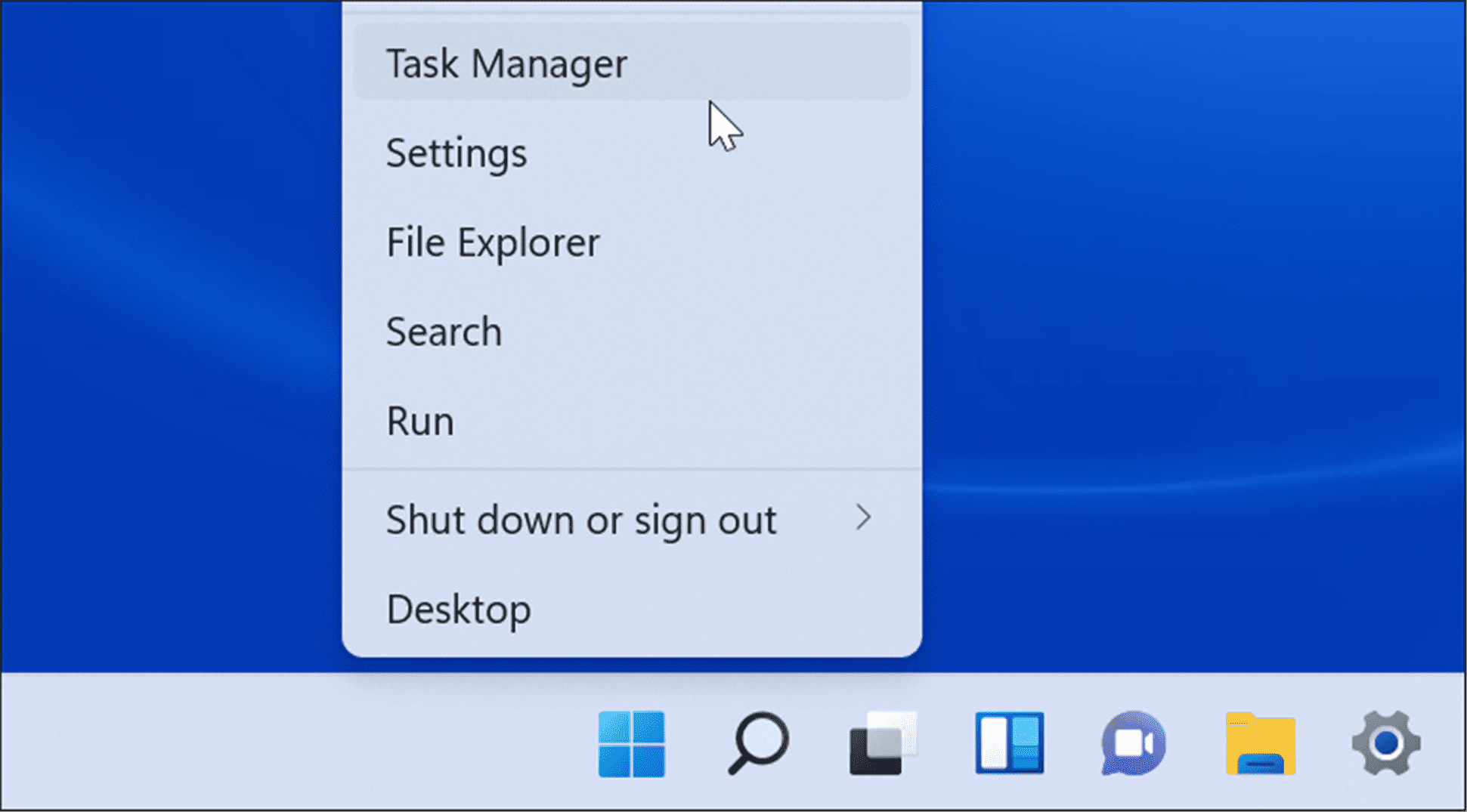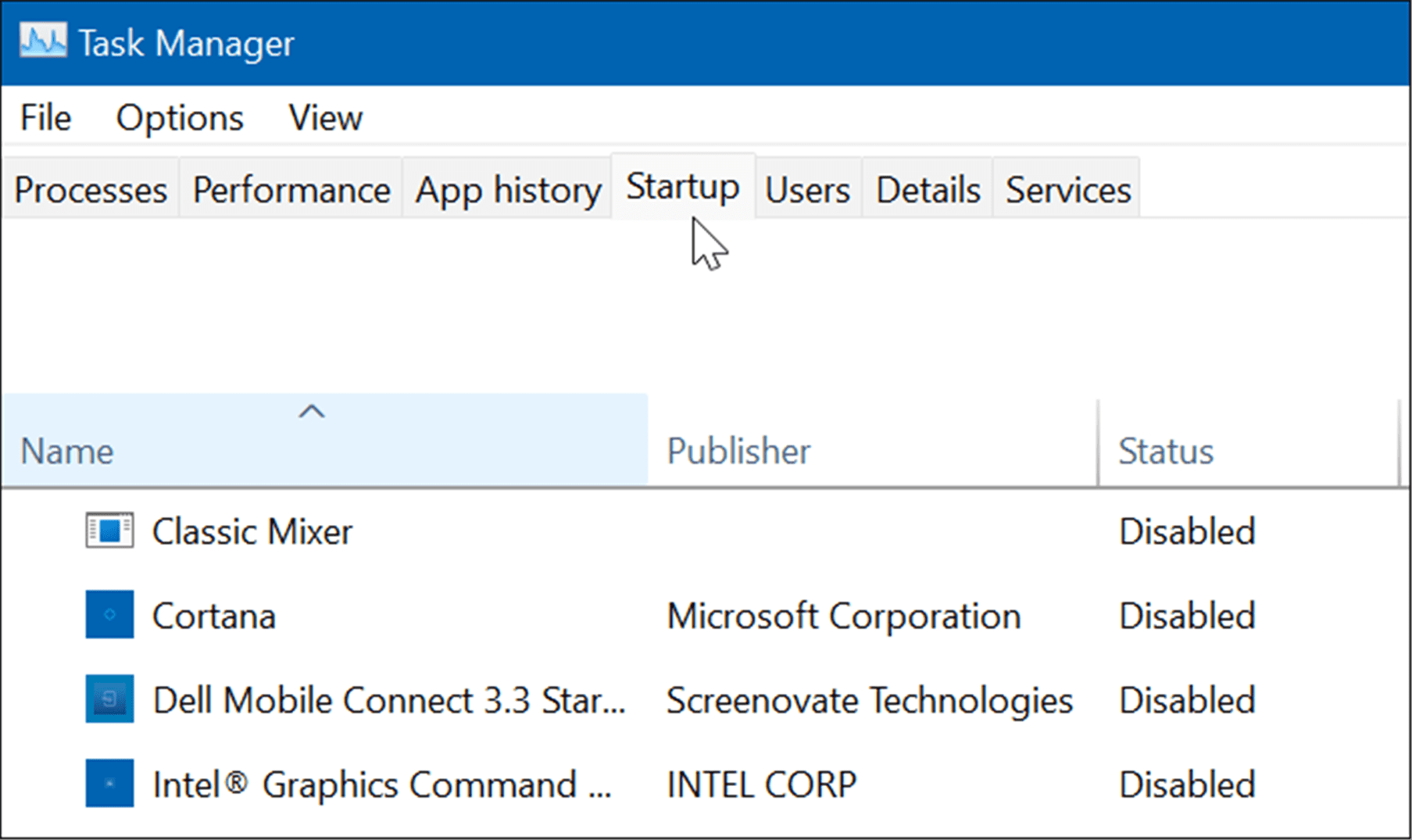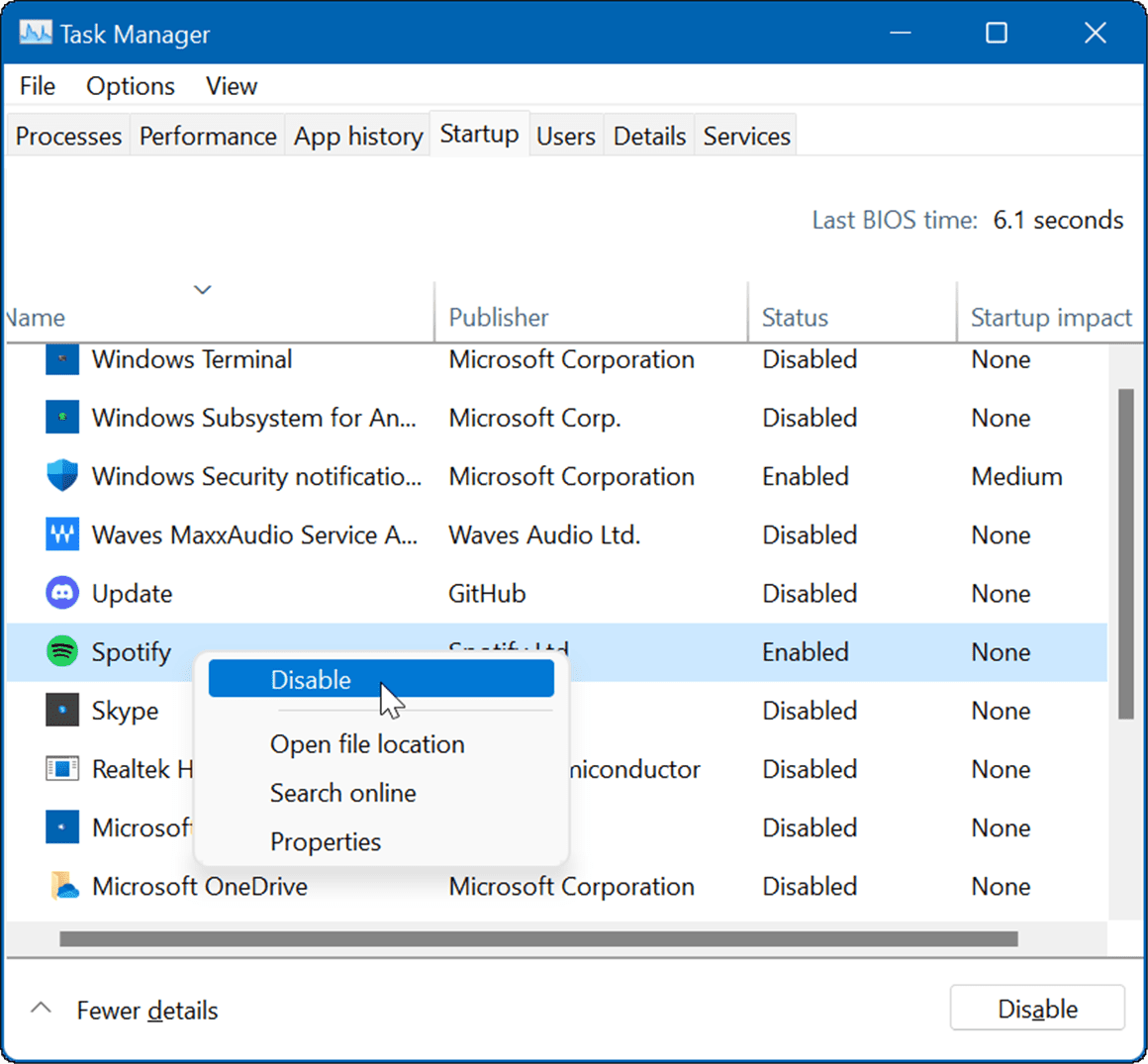在启动过程中启动 Spotify(和其他应用程序)将显着增加启动时间。即使您不关心 PC 上的启动时间,您也可能会对 Spotify 立即打开感到恼火。
为了帮助您,我们将向您展示如何使用以下步骤阻止 Spotify 在 Windows 10 和 11 上启动时打开。
如何阻止 Spotify 在启动时打开
阻止 Spotify 在 Startup 上打开的方法之一是调整 Spotify 的应用内偏好。
要使用设置阻止 Spotify 在启动时打开,请执行以下操作:
- 从开始菜单或任务栏启动Spotify应用程序(如果尚未打开)。
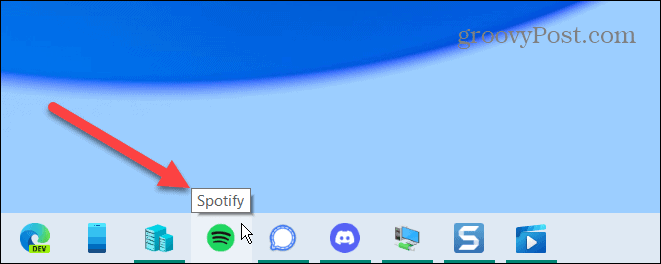
- 当它打开时,单击左上角的三点菜单按钮,然后从菜单中选择编辑 > 首选项。
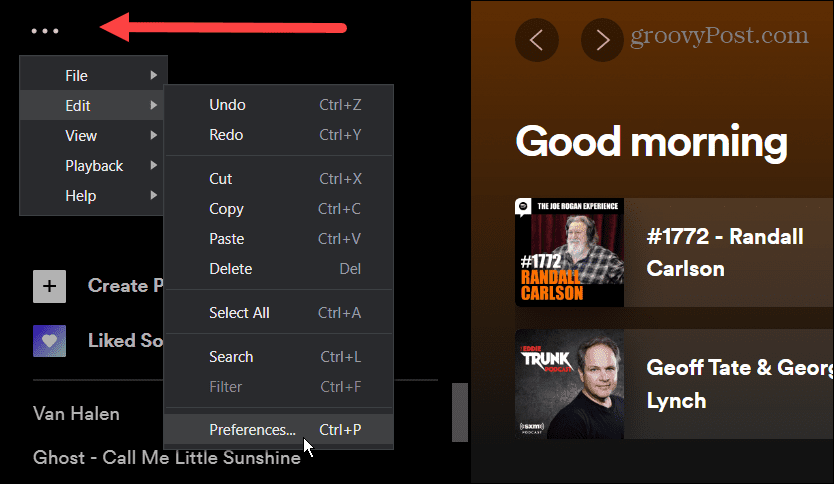
- 向下滚动并单击“设置”屏幕中的“显示高级设置” 按钮。
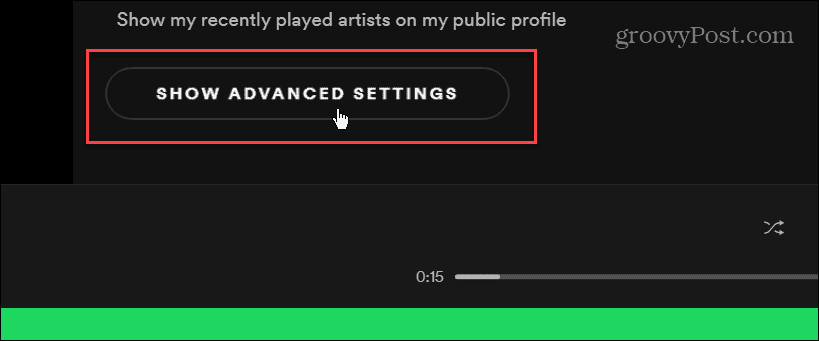
- 继续向下滚动,直到找到“启动和窗口行为 ”部分。在登录计算机后自动打开 Spotify右侧,单击下拉菜单。
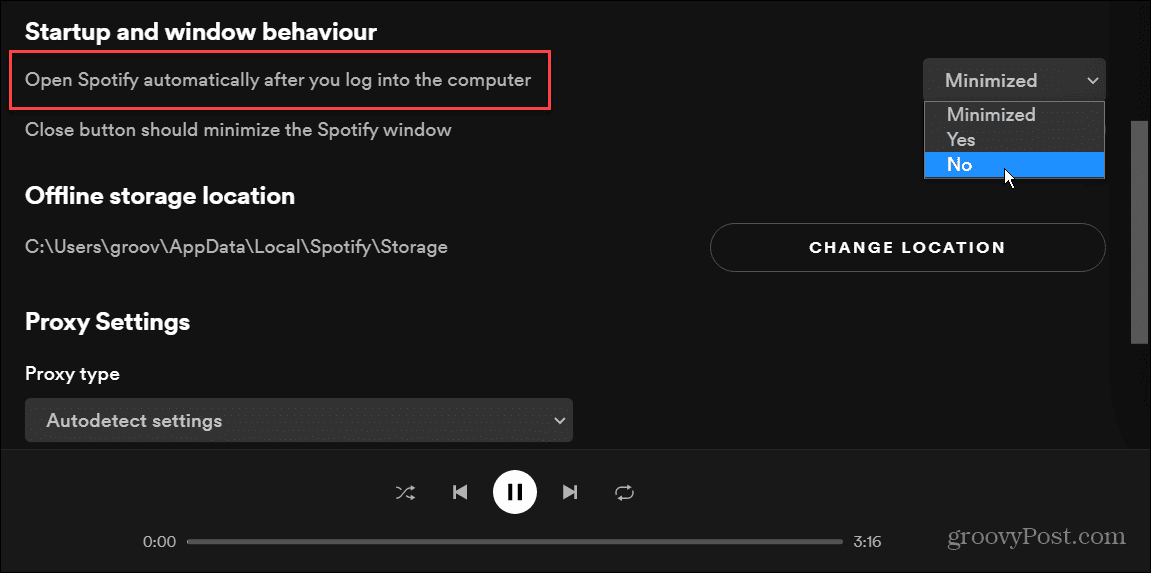
- 该菜单提供了三个选项,如果您希望它在启动期间运行而不是全屏启动,您需要在其中选择最小化。要完全阻止 Spotify 在启动时打开,请从菜单中选择否。如果您选择Yes,它将在您登录时继续打开 – 这不是您想要的。
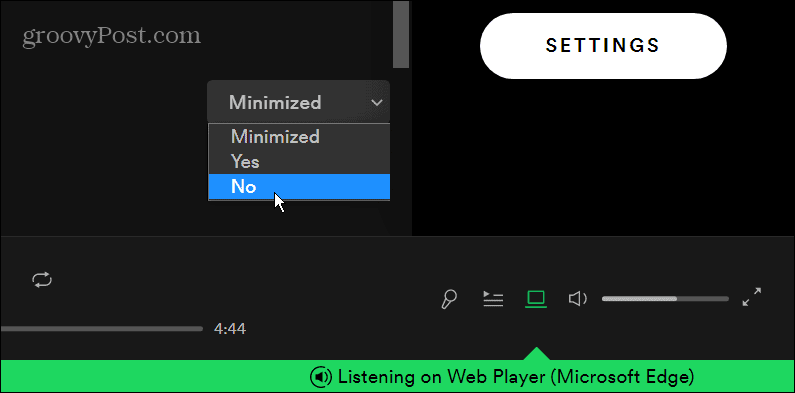
做出选择后,您可以关闭设置并享受您的 Spotify 音频。确保将其设置为No,这样 Spotify 将在您登录时在启动期间停止运行。
如何使用任务管理器在启动时停止 Spotify 打开
如果您不想深入了解 Spotify 设置,您可以通过 Windows 11 或 Windows 10 上的任务管理器在启动期间阻止 Spotify(和其他应用程序)运行。
要阻止 Spotify 在启动时通过任务管理器打开,请使用以下步骤:
- 在 Windows 10 上,您可以右键单击任务栏的空白区域并选择任务管理器。
- 在 Windows 11 上打开任务管理器有所不同,但键盘快捷键Ctrl + Shift + Esc在两个版本上都适用。

- 当任务管理器窗口打开时,选择启动 选项卡。

- 现在,从应用列表中找到Spotify 。右键单击它,然后从出现的菜单中单击禁用。

Spotify 现在无法启动,并且在您登录 PC 时不会启动。当您在任务管理器的启动选项卡中时,您可能想要禁用其他启动应用程序。
如何使用 Windows 上的设置阻止 Spotify 打开
阻止 Spotify 在启动时打开的另一个选项是使用“设置”应用。
要阻止 Spotify 通过 Windows 11 或 10 上的设置打开,请使用以下步骤:
- 打开开始菜单并单击设置。或者,您可以使用键盘快捷键 Windows 键 + I直接打开设置。
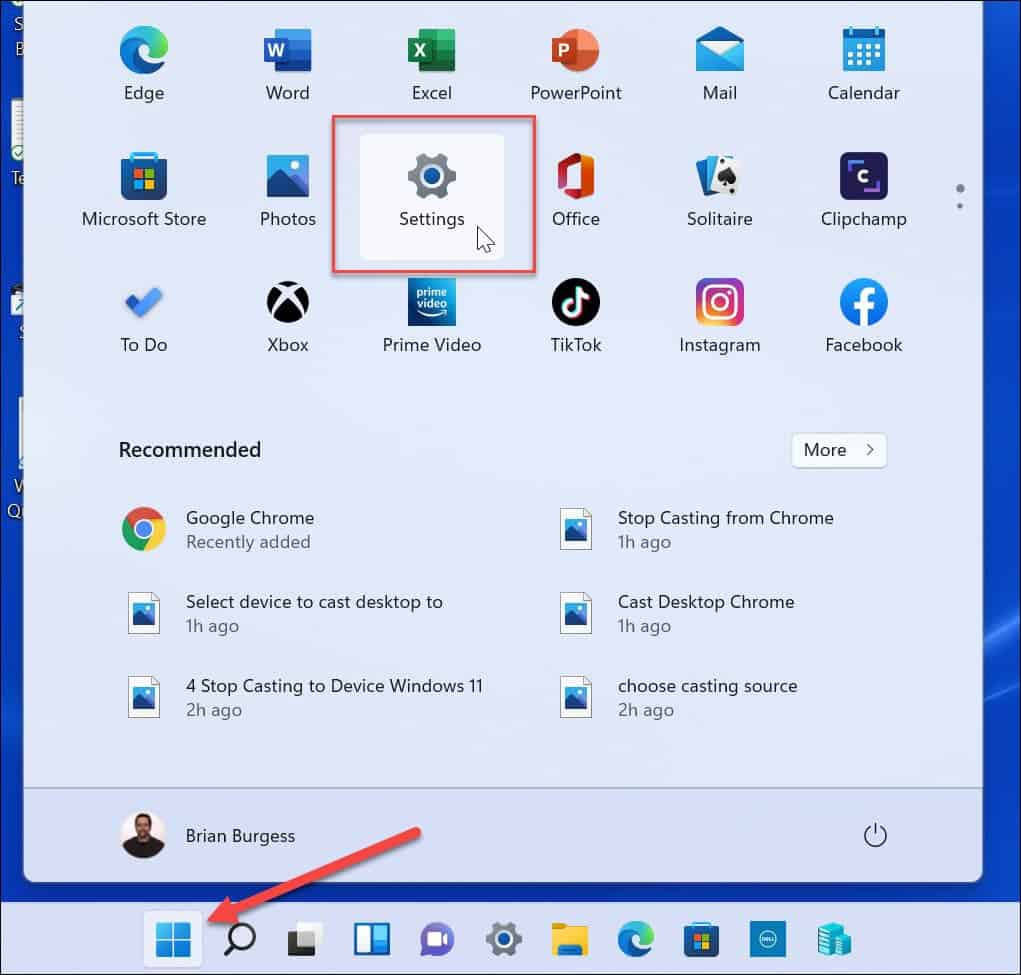
- 当设置打开时,单击左侧列表中的应用程序,然后选择右侧的启动选项。
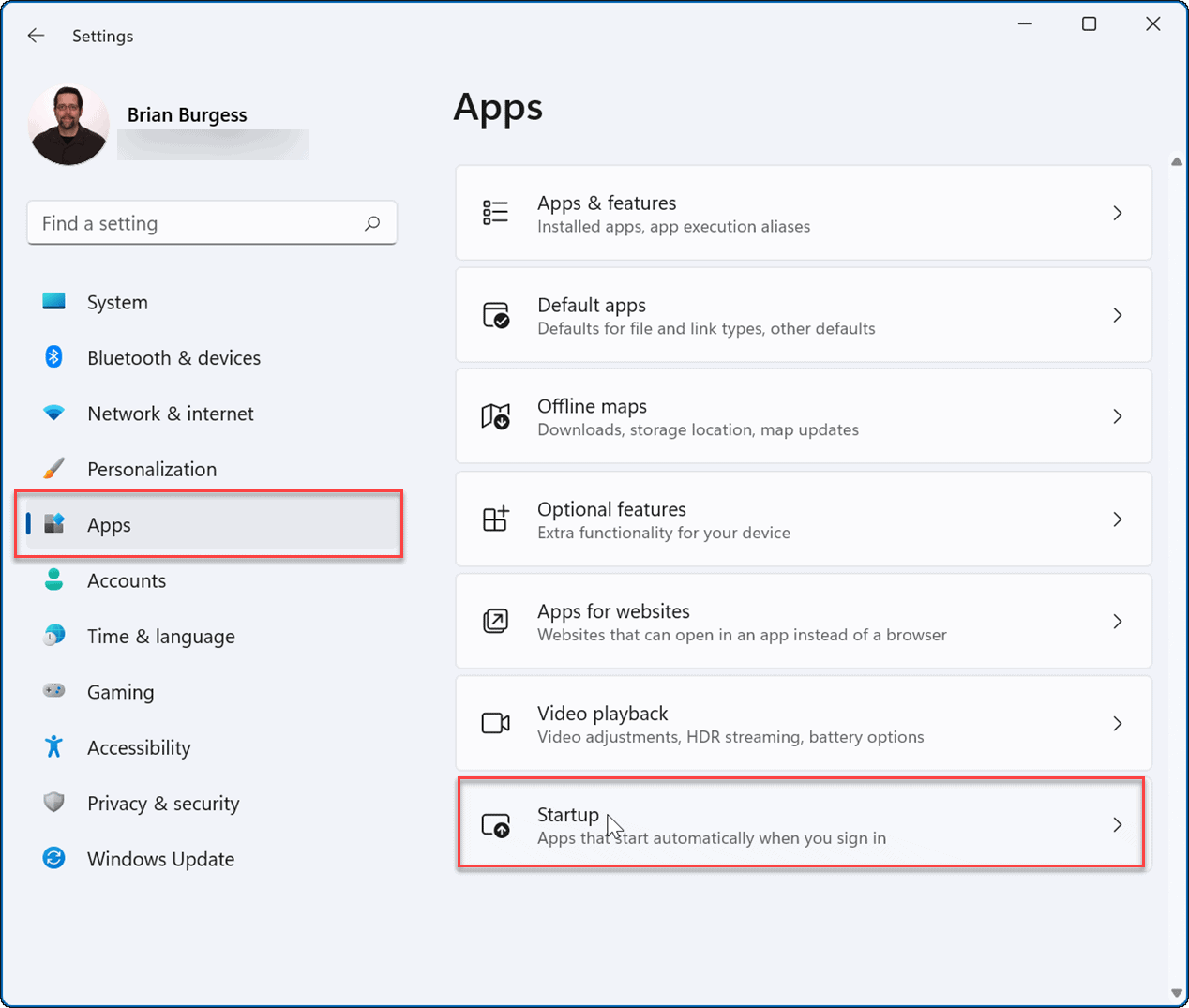
- 接下来,在 Startup Apps 部分,找到Spotify应用程序(您可以按名称或状态过滤它们)并切换开关Off。
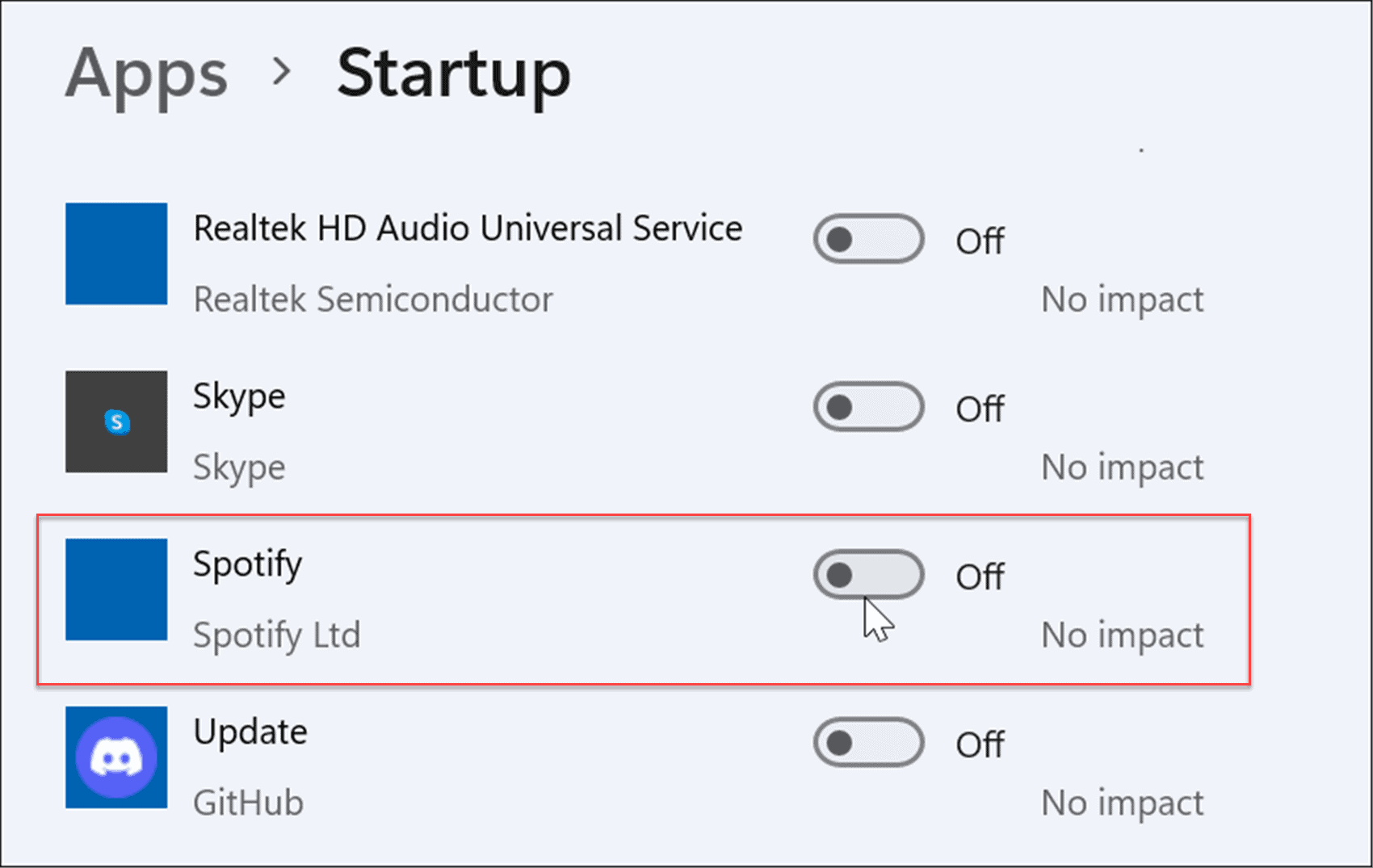
- 在 Windows 10 上,您可以通过转到“开始”> “设置”>“应用程序”>“启动”并在“启动应用程序”部分中关闭 Spotify 来阻止 Spotify启动。
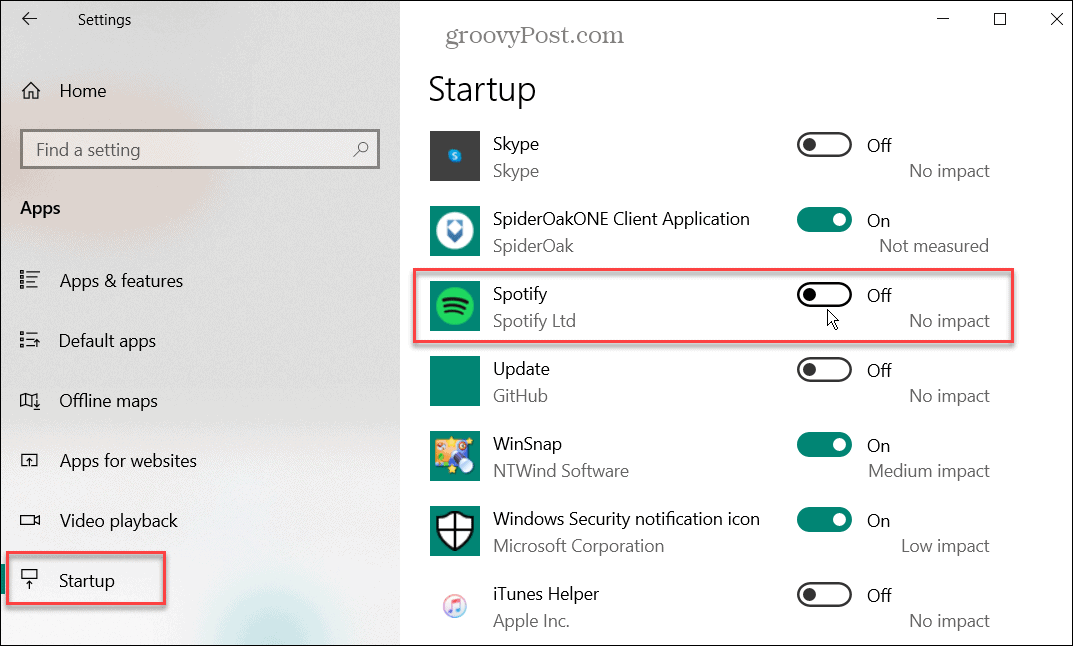
使用 Spotify
当然,Spotify 可以在多个平台上使用,并且它们之间的功能不同。例如,您可以在移动设备上使用 Spotify 语音命令。如果您喜欢自定义播放列表,您可以更改播放列表图片或将 Spotify 播放列表转移到新帐户。
然而,Spotify 也不是没有问题,当 Spotify 停止工作时,您需要修复它。如果您对该服务不满意或不再喜欢它,您可以删除您的 Spotify 帐户。
© 版权声明
文章版权归作者所有,未经允许请勿转载。